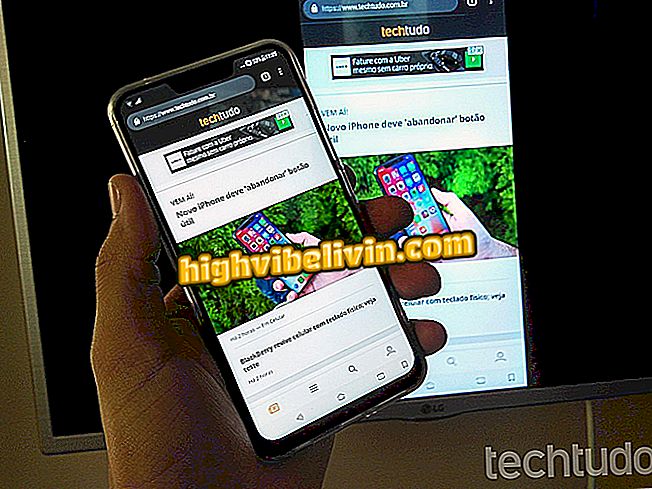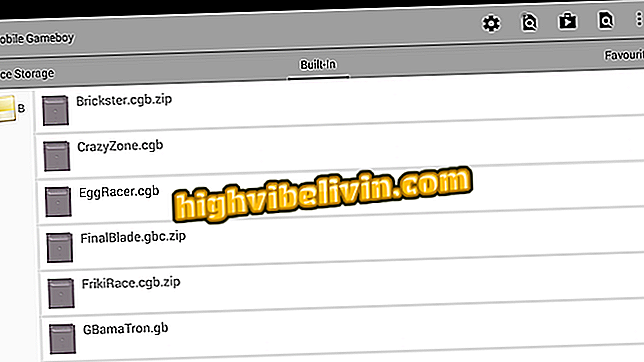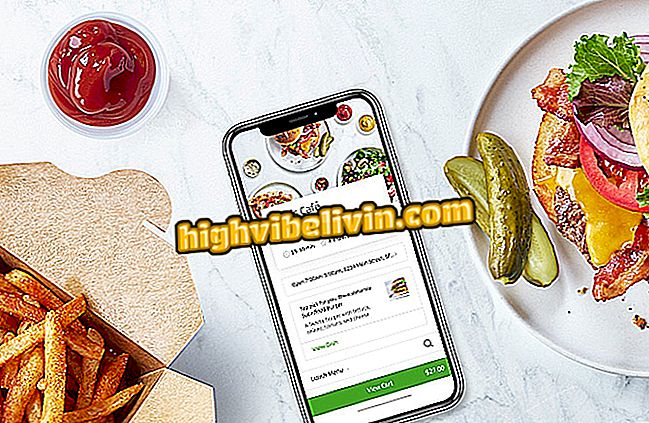Utilizzo della mappa personalizzata My Maps in Google Maps
My Maps è un servizio di Google che ti consente di creare e personalizzare le mappe nel modo desiderato: utile per chiunque desideri creare una roadmap per il viaggio o per i luoghi che desidera conoscere. Completamente gratuito, la piattaforma offre un collegamento personalizzato per l'accesso alla mappa, che può essere utilizzato per condividere lo strumento con gli amici o per attivare il grafico su Google Maps.
Ecco come utilizzare una mappa creata in Le mie mappe direttamente dall'app Google Maps e Routes su Android. La funzione elimina la necessità di due app (My Maps e Google Maps) installate sul telefono, che possono aiutare chiunque abbia poco spazio nella propria memoria per smartphone. Vedi anche come attivare la carta personalizzata durante i percorsi.

Google Maps ti consente di attivare una mappa My Maps personalizzata per seguire i percorsi
WhatsApp Business inizia a lavorare in Brasile in un mese
Passaggio 1. Dopo aver creato una mappa in Le mie mappe e copiato il collegamento di condivisione, come in questo tutorial, incolla l'indirizzo del grafico nel browser Android Chrome. Devi accedere al tuo account Google per consentire la sincronizzazione tra le applicazioni.

Apri Google Chrome e incolla il link della mappa personalizzata nel tuo browser
Passaggio 2. Dopo aver caricato la mappa in Chrome, apri Google Maps e tocca il menu a tre righe nell'angolo in alto a sinistra dello schermo.

Apri Google Maps e fai clic sul menu nell'angolo in alto a sinistra dello schermo
Passaggio 3. Toccare "I tuoi luoghi", proprio sotto il tuo nome e indirizzo email.
luoghi "Passaggio 4. In "I tuoi luoghi", fai scorrere il menu orizzontale su "Mappe" per trovare il grafico personalizzato in Le mie mappe. Vale la pena ricordare che per il funzionamento della funzione, Chrome e Google Maps devono essere collegati con gli stessi account per sincronizzare i dati.
luoghi ", scorri verso" Mappe "per trovare il grafico personalizzato Le mie mappePassaggio 5. Dopo aver fatto clic sulla mappa personalizzata, tornare alla scheda principale di Google Maps per visualizzare il grafico con tutti i punti contrassegnati.

Torna alla schermata principale di Google Maps per visualizzare la mappa personalizzata e le sue icone
Passaggio 6. Per mantenere attiva la mappa durante i percorsi, mantieni l'elemento del grafico selezionato nel menu di Google Maps, lasciandolo con il colore blu come nell'immagine sottostante. Può anche essere disabilitato quando ne hai bisogno.

Nel menu laterale puoi selezionare o disattivare la mappa personalizzata di Le mie mappe
Passaggio 7. Tenendo selezionata la mappa, posizionare la posizione e la destinazione per visualizzare i punti contrassegnati sulla mappa lungo l'itinerario.

Tenendo selezionata la mappa, le icone appariranno durante i percorsi mostrati da Google Maps
Ora puoi utilizzare la mappa personalizzata Le mie mappe su Google Maps per pianificare viaggi e destinazioni personalizzate senza occupare spazio nella memoria del telefono.
Qual è la migliore app in competizione da Waze e Google Maps? Commento sul.

Funzionalità di Google Maps poco conosciute