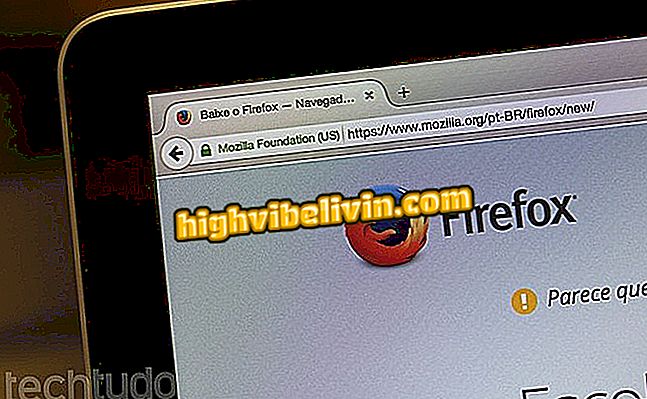Come includere audio e video nel documento PDF con Foxit Reader
Foxit Reader è un software gratuito ea pagamento progettato per visualizzare e manipolare i documenti PDF. Essendo leggero e pieno di risorse, il programma è diventato un concorrente e un'alternativa a Adobe Acrobat Reader. Tra le molte funzionalità che ha Foxit Reader, anche nella versione gratuita, è l'inclusione di file audio e video in documenti PDF. Ciò consente lo sviluppo di progetti sofisticati ed eleganti in formato PDF.
Come eseguire la scansione di documenti tramite telefono cellulare con Adobe Acrobat Reader

Includi audio e video nei documenti PDF con Foxit Reader
App: ottieni suggerimenti tecnici e notizie sul tuo telefono
Includi un file video
Passaggio 1. Con Foxit Reader aperto, creare il percorso "File", "Crea", "Vuoto" e "Vuoto";

Fare clic sull'opzione Vuoto per creare un nuovo documento PDF.
Passaggio 2. Nella scheda "Home", selezionare l'opzione "Audio e video";
Passaggio 3. Con l'opzione selezionata, il cursore cambierà in formato incrociato. Ora clicca e trascina dove vuoi includere il file;

Fare clic e trascinare nella posizione desiderata per includere il file video
Passaggio 4. Dopo questo, si aprirà la finestra "Aggiungi video e audio". All'interno di "Impostazioni contenuto" fai clic su "Sfoglia" per individuare il file da inserire;

Individua il file facendo clic su Sfoglia
Passaggio 5. Quando si ritorna alla finestra "Aggiungi video e audio", mantenere selezionate le opzioni "Incorpora contenuto nel documento" e "Mostra lettore";

Mantenere le opzioni selezionate per riprodurre correttamente il file nel documento
Passaggio 6. Sempre nella finestra "Aggiungi video e audio", l'opzione "Crea poster di file" consente di inserire un'immagine fissa nella posizione del file video;

Aggiungi un'immagine fissa per illustrare la posizione del video
Passaggio 7. Dopo le impostazioni, fare clic su "OK" per inserire il file.

L'immagine scelta sarà nella posizione del file video
Includi file audio
Per includere un file audio, segui la stessa procedura:
Passaggio 1. Con il file aperto nella scheda "Home" selezionare l'opzione "Audio e video";
Passaggio 2. Fare clic e trascinare il punto in cui si desidera inserire il file audio;
Passaggio 3. Nella finestra "Aggiungi video e audio" fai clic su "Sfoglia" per individuare il file;

Fare clic su Sfoglia per inserire un file audio
Passaggio 4. Sempre nella finestra "Aggiungi video e audio" fare clic su "Crea poster di file" e quindi su "Sfoglia" per inserire un'immagine fissa. Dopo le regolazioni fare clic su "OK".

Dopo aver inserito i file, fai clic su OK per completare
Foxit consente di effettuare alcune impostazioni nella visualizzazione e nella modalità di riproduzione dei file inseriti.
Configurazione della vista
Passaggio 1. Con l'opzione "Audio e video" selezionata, nella scheda "Home", fare doppio clic sul file in modo da aprire la finestra "Proprietà audio e video";

Imposta la modalità di visualizzazione audio e video
Passaggio 2. Nella scheda "Aspetto" è possibile modificare lo spessore del bordo o persino rimuovere il bordo del file. Per fare ciò, fai clic sul menu a discesa accanto a "Larghezza" e seleziona l'opzione di bordo desiderata;

Modifica la larghezza del bordo del file in base alle tue preferenze
Passaggio 3. L'opzione "Stile" attiva il tipo di bordo su "Solido" o "Tracciato". Fai clic sul menu a discesa e scegli un'opzione;

Cambia lo stile del bordo in una linea piena o tratteggiata
Passaggio 4. Per cambiare il colore del bordo, fare clic sul quadrato accanto all'opzione "COLORE";

Quando clicchi sul quadrato, si aprirà una finestra con le opzioni colore
Passaggio 5. Sempre nella finestra "Proprietà audio e video" la scheda "Aspetto" offre l'opzione di inserire un poster o di modificare ciò che è già stato inserito facendo clic sul pulsante "Cambia poster";

Cambiare l'immagine fissa o inserirne una nuova facendo clic su Cambia poster
Passaggio 6. Dopo aver applicato le impostazioni, fare clic sul pulsante "Chiudi".
Impostazione della modalità di riproduzione
Passaggio 1. Fare doppio clic sul file nella finestra "Proprietà audio e video", selezionare la scheda "Impostazioni" e fare clic su "Modifica". Questo aprirà la finestra "Configurazione della versione";

Modifica come vengono riprodotti i file audio e video nel documento
Passaggio 2. Selezionare la scheda "Impostazioni di riproduzione";

Impostazioni di riproduzione consente di apportare modifiche di base al modello di riproduzione dei file
Passaggio 3. Per impostare il volume predefinito per la riproduzione, fare clic sulle frecce su o giù;

Scegli il livello di volume predefinito per riprodurre i file video o audio
Passaggio 4. Per impostazione predefinita i file vengono riprodotti senza visualizzare i controlli del lettore (pausa, riproduzione, tra gli altri). Per aggiungere i controlli seleziona "Mostra controlli giocatore";

Aggiungi driver multimediali quando riproduci i file nel documento PDF
Passaggio 5. Per ripetere automaticamente il video o l'audio, selezionare l'opzione "Ripeti" e quindi scegliere "Continua" o l'opzione "Volte" per impostare il numero di ripetizioni che il file avrà. Dopo le regolazioni fare clic su "OK" e "Chiudi";

Riproduci il file continuamente o includi un numero limitato di ripetizioni
Passaggio 7. Per riprodurre il file inserito nel documento, premere "ALT + 3" per passare allo strumento "Mano" e fare clic sul file.

Seleziona lo strumento Mano e fai clic sul file per riprodurlo
Un consiglio utile è installare QuickTime, perché Foxit Reader supporta diversi formati di audio e video, ma per riprodurre formati come MP4, ad esempio, è necessario che alcuni codec siano installati nel sistema. Pertanto, QuickTime risolve la maggior parte di questi problemi di compatibilità.
Come stampare PDF in formato opuscolo in Adobe Acrobat? Scambia suggerimenti nel forum