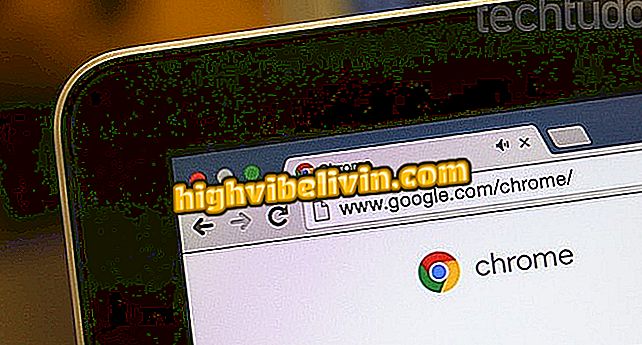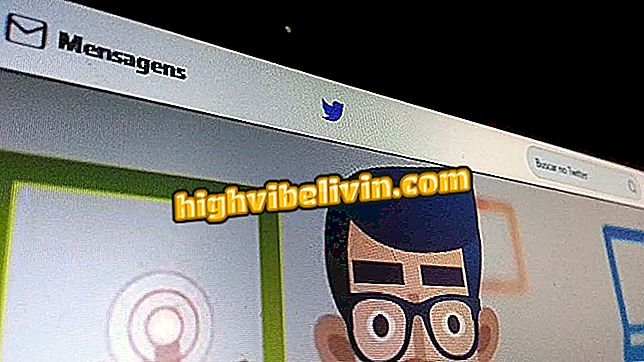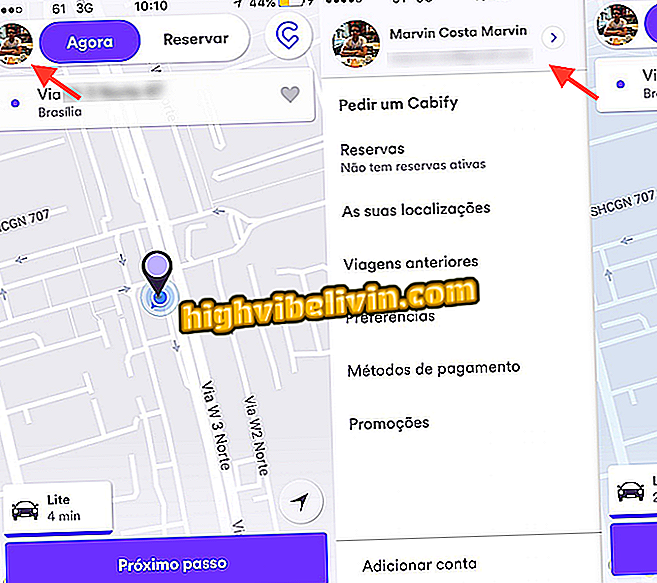Utilizzo del browser Kindle per accedere a Internet
Kindle ha un browser sperimentale che ti consente di accedere ai siti tramite il tuo dispositivo. Il browser può essere molto utile quando l'utente non ha uno smartphone o un computer nelle vicinanze. Per i dispositivi con Internet 3G gratuita, come il modello Paperwhite 3G, l'accesso è limitato alle pagine di Amazon e di Wikipedia. Tuttavia, se connesso a una rete tramite Wi-Fi, è possibile visualizzare ciò che si desidera, rispettando i limiti dell'applicazione.
L'applicazione supporta JavaScript, SSL e cookie, ma non è compatibile con flash, effetti multimediali Shockwave o applet Java, né riproduce video. È inoltre possibile scaricare file in .AZW, .AZW1, .AZW3 e .KFX, non protetti (.MOBI, .PRC) e testo (.TXT) eBook mobili, in base alla guida del produttore. Vedi, nel seguente tutorial, come utilizzare il browser nell'e-reader Amazon.

Il browser sperimentale Kindle ti consente di navigare tra i siti web
Sincronizzare Kindle con l'app mobile ufficiale
Passaggio 1. Vai alla tua homepage di Kindle. Se sei nel mezzo della lettura di un libro, tocca semplicemente la parte superiore della pagina e poi l'icona che fa riferimento a una casa.

Tocca la parte superiore dello schermo per accedere al menu su Kindle
Passaggio 2. Già nella pagina iniziale, andare al simbolo rappresentato da tre punti verticali.

Fai clic sull'icona evidenziata nella home page di Kindle
Passaggio 3. Dal menu che si apre, selezionare l'opzione "Browser sperimentale".
sperimentale "del KindlePassaggio 4. Se non si è connessi alla rete Wi-Fi, verrà aperto un elenco di reti disponibili. Scegli quello che preferisci.

Per utilizzare il browser sperimentale, connetti Kindle a una rete Wi-Fi
Passaggio 5. Inserire ora l'indirizzo del sito nella barra e quindi premere "Invio";.

Inserisci l'indirizzo nella barra del browser sperimentale del Kindle
Passaggio 6. Se si desidera aumentare il carattere del testo, trascinare semplicemente due dita dal centro dello schermo.

Puoi espandere il testo del sito nel browser dell'esperimento Kindle
Passaggio 7. Se si preferisce rendere la pagina più chiara, è possibile rimuovere le immagini. Per fare ciò, è sufficiente accedere all'icona verticale a tre punti e quindi selezionare l'opzione "Impostazioni browser".

Puoi rimuovere le immagini dalla pagina per facilitare il caricamento
Passaggio 8. Ora toccare "Disabilita immagini".
immagini "nelle impostazioni del browser KindleSe vuoi rivedere le figure sulla pagina, segui lo stesso percorso e clicca su "Attiva le immagini".
Kindle, Kobo o Lev? Commento sul.