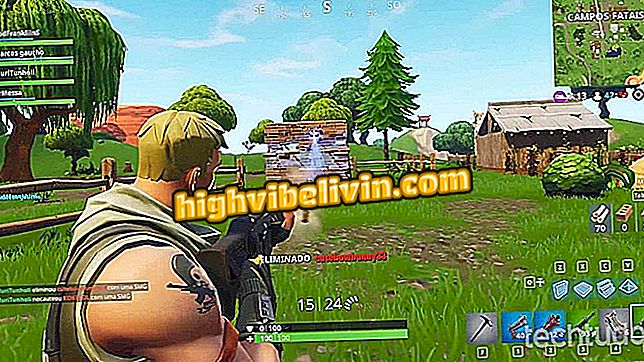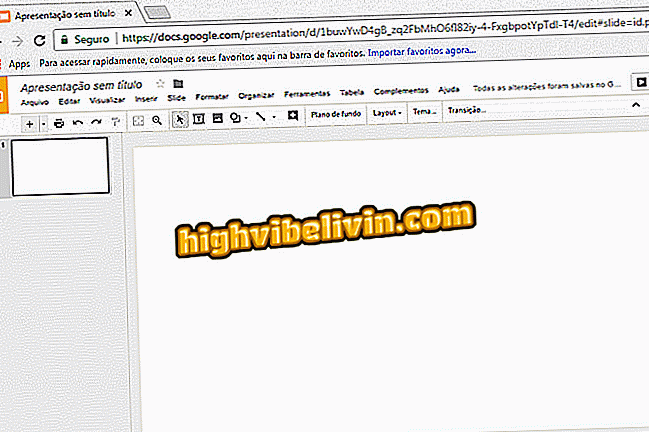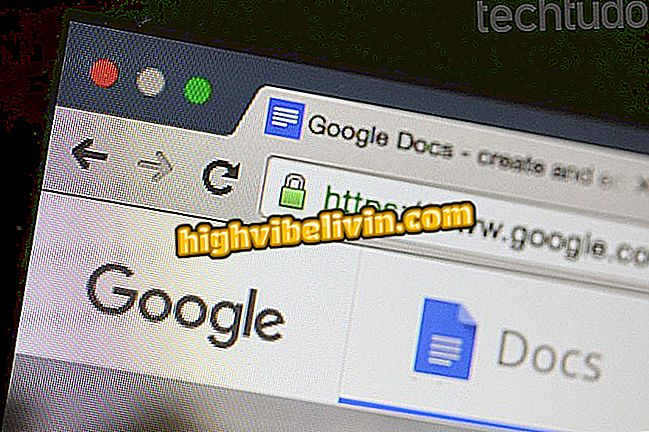La riparazione automatica di Windows 10 non funziona? Correggere il loop sul PC
La riparazione automatica di Windows 10 potrebbe non funzionare e lasciare il PC in un bootloop che spesso non risolve il problema. Inoltre, si viene informati solo che "Auto Repair non può riparare il PC". Quindi, il sistema offre le opzioni per spegnere il computer o provare a risolvere il problema con "Opzioni avanzate". Comprendi il motivo per cui si verificano riparazioni automatiche e come risolvere il ciclo sul PC.
Windows 10 può trovare chiunque nelle foto

La riparazione automatica di Windows 10 non funziona? Ecco come risolvere il ciclo sul PC
Vuoi comprare il cellulare, la TV e altri prodotti scontati? Conoscere il confronto
Come si verificano i legami di riparazione automatici?
Il motivo più comune per i cicli di riparazione automatica è quando Windows non viene spento correttamente, ad esempio a causa di un'interruzione dell'alimentazione, un arresto anomalo o quando la batteria del notebook si esaurisce.
Se ciò accade, i dati nel registro possono essere riempiti con voci incomplete e danneggiate e il disco rigido potrebbe danneggiarsi, poiché il braccio di lettura non ha avuto il tempo di entrare nella posizione di attesa.
Per impedire al PC di accedere al ciclo di riparazione automatica, spegnere sempre il computer in modo corretto. Tuttavia, se non è possibile evitare ciò, vedere le possibili soluzioni al problema.
Avvia Windows normalmente
Iniziamo con la soluzione più semplice: a volte il ciclo di riparazione automatica può verificarsi non perché c'è davvero un problema con il PC, ma perché Windows pensa erroneamente che ce ne sia uno.
Per bypassare il ciclo, premere F8 ripetutamente all'avvio del PC per accedere a Boot Manager di Windows. Quindi selezionare l'opzione "Avvia Windows normalmente".
Windows SolitamenteEseguire un ripristino del sistema
Il prossimo passo è provare a eseguire un ripristino del sistema. Affinché ciò funzioni, tieni presente che prima di Windows dovrai attivare la protezione del sistema.
Il tuo ciclo di riparazione automatica dovrebbe portarti alla schermata blu denominata "Opzioni di avvio avanzate". Seleziona "Risoluzione dei problemi".
Nella schermata successiva, vai alla voce "Opzioni avanzate".
Fai clic sull'opzione "Ripristino configurazione di sistema", quindi seleziona una data dopo l'inizio dei problemi.
Usa il prompt dei comandi
Puoi anche usare il prompt dei comandi per cercare di far uscire il tuo PC dal ciclo. Nella schermata di avvio avanzata, fai clic su "Risoluzione dei problemi", "Opzioni avanzate". Da lì, fai clic su "Prompt dei comandi".
Quindi inserisci i comandi sottostanti, separati dal tasto Invio. Nota che per l'ultimo comando, "c:" dipenderà dalla lettera di unità del tuo disco di Windows.
- bootrec.exe / rebuildbcd
- bootrec.exe / fixmbr
- bootrec.exe / fixboot
- bootrec.exe / chkdsk / rc:
Nel peggiore dei casi, sarà necessario reinstallare Windows. Puoi farlo dalla schermata di avvio avanzata. Vai su "Risoluzione dei problemi", "Ripristina il PC" e segui le istruzioni.
Pronto! Quando il tuo PC funziona normalmente, fai attenzione quando lo spegni.
Windows 10 Problemi in Esplora file: cosa fare? Commento sul.