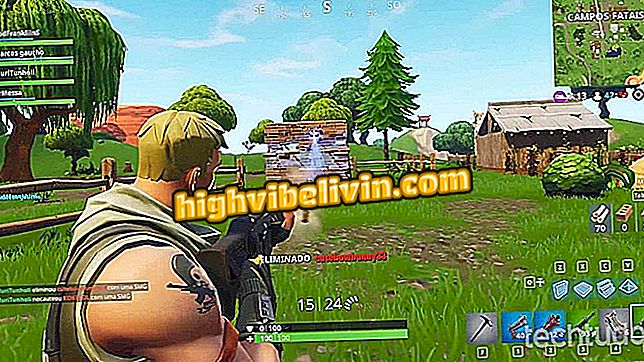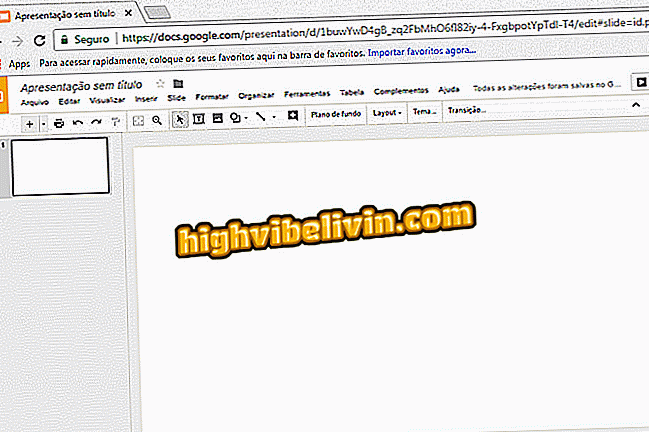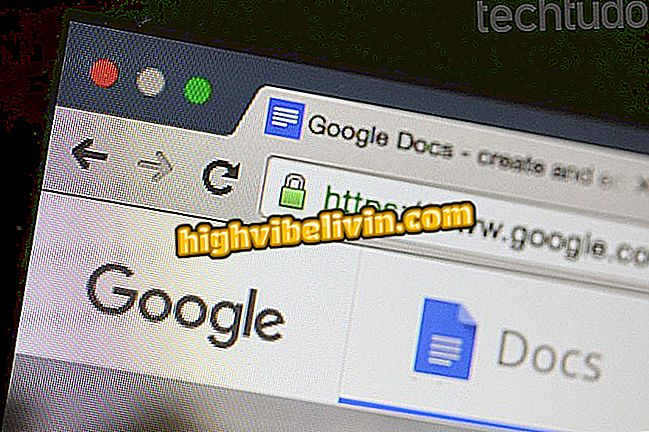Come inserire video di YouTube in presentazioni
Google Slides, il servizio online per la creazione di presentazioni multimediali, consente agli utenti di allegare video di YouTube a nuove diapositive. Con questa funzione, è possibile determinare se il video verrà riprodotto automaticamente o se apparirà statico durante la presentazione, a partire da un clic. Il suggerimento è ideale per arricchire il contenuto delle tue presentazioni.
Sette Google Slides per fare presentazioni professionali
Vale la pena ricordare che il supporto aggiunto verrà riprodotto solo se il computer è connesso a Internet mentre è in corso la riproduzione del lavoro. Scopri come aggiungere video alle diapositive passo dopo passo.
Tutorial mostra come aggiungere video di YouTube alle presentazioni
Passaggio 1. Quando si modifica una diapositiva, fare clic sull'opzione "Inserisci";

Opzione per inserire elementi in una presentazione di Presentazioni Google
Passaggio 2. Fare clic sull'opzione "Video";

Opzione per incorporare video in presentazioni di diapositive
Passaggio 3. Presentazioni Google presenterà una schermata di ricerca integrata di YouTube. Inserisci un termine correlato al video e fai clic sull'icona della lente di ingrandimento per avviare la ricerca;

Azione per cercare un video di YouTube in Presentazioni Google
Passaggio 4. Selezionare il video che si desidera utilizzare nella presentazione;

Opzione per selezionare un video che verrà inserito nella presentazione di Presentazioni
Passaggio 5. Fare clic sull'opzione "Seleziona" per inserire il video nella presentazione;

Opzione per allegare un video di YouTube a una presentazione di Presentazioni Google
Passaggio 6. Fare clic e trascinare i bordi del video per adattarlo allo schermo della presentazione;

Video di YouTube inserito in una presentazione
Passaggio 7. Fare clic su "Opzioni video" per visualizzare le opzioni di riproduzione;

Opzione per personalizzare la riproduzione di un video di YouTube inserito in una presentazione di Presentazioni Google
Passaggio 8. In "Inizia alle" e "Termina alle", puoi determinare un estratto del video che apparirà sulle diapositive. Se si desidera utilizzare l'intero video, non modificare nulla a questo punto;

Opzione per scegliere un estratto dal video che apparirà nella presentazione
Passaggio 9. Quando si seleziona "Riproduci automaticamente durante la presentazione", il video verrà riprodotto automaticamente quando la presentazione raggiunge la diapositiva. Se si desidera utilizzare solo le immagini senza audio, selezionare l'opzione "Disattiva audio".

Opzioni e modalità di riproduzione automatica e disattivazione audio per un video di YouTube in una presentazione di diapositive
Domande su Presentazioni Google? Chiedi al forum