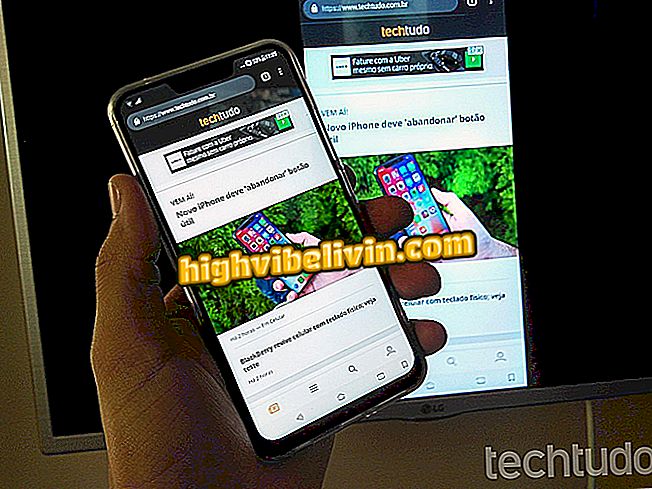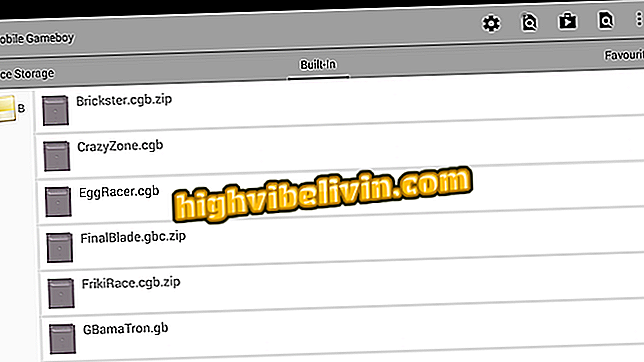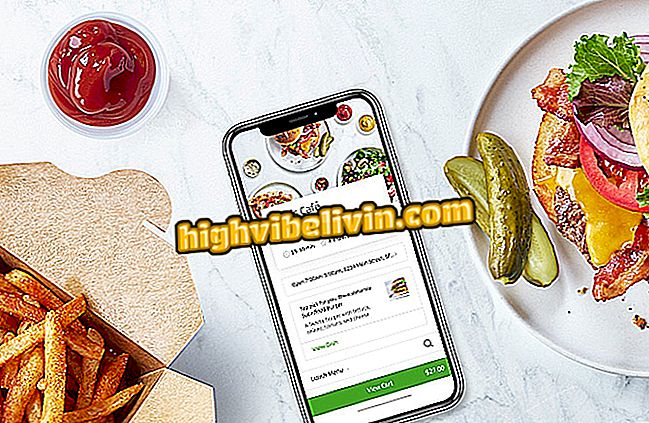Come creare il tuo tema Firefox con Pixlr
Mozilla Firefox consente all'utente di applicare temi personalizzati per rendere la navigazione più divertente. Le modifiche possono essere apportate all'intestazione e al piè di pagina del browser, lasciando la versione grigia della versione predefinita. Per questo è necessario modificare le immagini nelle proporzioni esatte per adattarsi al browser.
Pixlr online è un programma di editing che può aiutare con questo compito. Il software è disponibile in portoghese e consente di salvare il risultato della foto su PC, senza filigrana e in alta qualità. Il passo dopo passo è semplice da capire e l'applicazione del tema nel browser viene eseguita con l'aiuto del plugin Personas Plus, che ha il download gratuito. Ecco come rendere Firefox a tuo modo.
Come fare in modo che Firefox chieda dove salvare i download

Scopri come creare temi per Firefox usando Pixlr
Come creare un tema in Pixlr
Passaggio 1. Accedere a Pixlr Online Editor (pixlr.com/editor) sul computer, che funziona come un'app Web, senza download. Seleziona "Apri un'immagine dal tuo computer". Trova la foto che desideri modificare per applicare a Firefox e confermare "Apri". Si consiglia di utilizzare una foto ad alta risoluzione, oltre 3000px di larghezza;

Apri un'immagine del computer in Pixlr
Passaggio 2. Quando la foto si apre in Pixlr, selezionare lo strumento "Taglia" nella barra degli strumenti a sinistra. Fai clic sul menu "Restrizione" e seleziona "Dimensione output" in alto a sinistra. Infine, aggiungi le proporzioni larghezza e altezza (px) in base al tipo di tema che desideri creare:
- Per creare l'intestazione di Firefox (in alto): 3000 px di larghezza x 200 px di altezza
- Per creare il piè di pagina di Firefox (base): 3000 px di larghezza x 100 px di altezza

Seleziona il ritaglio dell'immagine nelle proporzioni del tema di Firefox
Passaggio 3. Fare clic e trascinare con lo strumento Ritaglia sull'immagine e notare che le proporzioni saranno contrassegnate per non distorcere. In questo esempio faremo l'intestazione, ma i passi sono gli stessi per il footer. Controlla la dimensione finale nella finestra "Browser", in alto a destra, per assicurarti che i rapporti siano gli stessi indicati sopra da Firefox. Premere "Invio" sulla tastiera per applicare il taglio;

Applica il taglio dell'immagine nelle proporzioni indicate
Passaggio 4. Ora basta salvare l'immagine sul PC. Per fare ciò, selezionare "File" e fare clic su "Salva". Fare clic su "Risorse del computer", scegliere il formato dell'immagine (JPEG o PNG) ed essere a conoscenza della dimensione totale della foto, visualizzata nella parte inferiore dello schermo, per mantenere 300 KB o meno. Se è troppo grande, ridurlo nella barra "Qualità". Conferma "Ok" e salva su PC.

Salva l'immagine del tema sul computer da Pixlr
Applicare il tema in Firefox
Passaggio 1. Da Firefox, accedere al sito Web Add-ons (addons.mozilla.org/en/firefox). Cerca il plugin "Personas Plus" e conferma "Aggiungi a Firefox";

Aggiungi in Firefox l'estensione Personas Plus
Passaggio 2. Quando si riavvia il browser, il plug-in applica già la propria interfaccia ma è possibile personalizzare con l'immagine. Per fare ciò, fare clic sul pulsante di scelta rapida Personas Plus in alto a destra, fare clic su "Persona Persona" e confermare "Modifica";

Inizia a personalizzare il tema di Firefox con il plugin Personas Plus
Passaggio 3. Il plugin nomina l'intestazione superiore come "Barra degli strumenti" e il piè di pagina "Barra di stato". Seleziona "Cerca" e trova l'immagine creata in Pixlr sul tuo computer, confermando in "Apri". Puoi anche modificare i colori della barra del titolo e del testo se preferisci. Applica a "Ok";

Aggiungi l'immagine creata dal tema in Personas Plus e applica OK
Passaggio 4. Il tema verrà applicato in Mozilla Firefox e potrai personalizzare tutte le volte che vuoi.

Il tema personalizzato verrà applicato in Mozilla Firefox
Qual è l'errore 324 in Firefox e Google Chrome? Scambia suggerimenti nel forum.