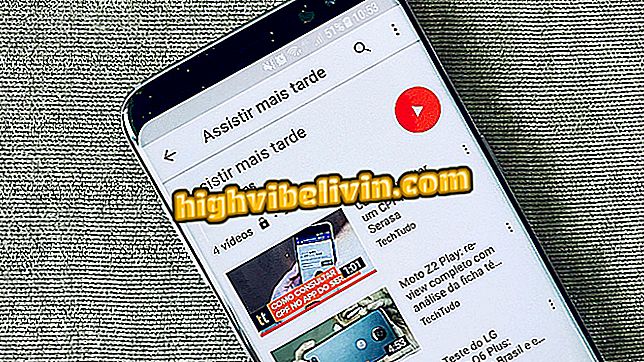Come modificare le foto online e inserire i filtri con Canva Photo Editor
Canva Photo Editor è un servizio online che consente di modificare le immagini online in modo semplice tramite il browser Web del PC. Con funzionalità totalmente gratuite, lo strumento offre opzioni di filtro, consente di regolare i parametri di luminosità, contrasto e saturazione, ritagliare, ridimensionare, ruotare e cambiare l'orizzonte della scena. Con i menu interattivi, il sito è ideale per le persone che non hanno esperienza nell'editing delle immagini. Non è necessario installare nulla sul tuo computer. Scopri come utilizzare Canva Photo Editor per modificare le tue immagini e lasciare le foto più belle da pubblicare sui social network.
Modifica le foto online: la lista offre cinque opzioni gratuite senza installare nulla

Il tutorial mostra come utilizzare Canva Photo Editor per modificare le tue foto online
Vuoi comprare il cellulare, la TV e altri prodotti scontati? Conoscere il confronto
Passaggio 1. Vai al sito Web di Canva Photo Editor (http://www.canva.com/photo-editor/) e fai clic sul pulsante "Carica";

Azione per aprire il file explorer del computer per caricare un'immagine su Canva Photo Editor
Passaggio 2. Utilizzare l'Esplora file per selezionare l'immagine che si desidera modificare. Per continuare, fare clic sul pulsante "Apri";

Azione per caricare un'immagine del computer sul servizio Canva Photo Editor
Passaggio 3. Nella scheda "Filtro", fare clic su uno dei filtri offerti dal servizio per cambiare automaticamente la tonalità della propria immagine;

Azione per inserire filtri in una foto utilizzando il servizio online Canva Photo Editor
Passaggio 4. Fare clic sulla scheda "Regolazione" e utilizzare le impostazioni per modificare i parametri Luminosità, Contrasto e Saturazione nell'immagine;

Azione per aprire le impostazioni per i parametri dell'immagine nel servizio online Canva Photo Editor
Passaggio 5. Fare clic su "Ritaglia" e utilizzare la barra degli strumenti per eseguire tagli standardizzati nell'immagine. Puoi anche fare clic e trascinare i bordi della foto per eseguire un taglio manuale;

Azione per tagliare le immagini usando Canva Photo Editor per PC
Passaggio 6. In "Ridimensiona", ripristina l'altezza (W) e la larghezza (H) dell'immagine. Per non perdere il rapporto, mantieni selezionata l'opzione "Blocca proporzioni". Fai clic su "Applica" per applicare la modifica;

Azione per ridimensionare le immagini utilizzando il servizio online Canva Photo Editor
Passaggio 7. Fare clic su "Ruota" e utilizzare i pulsanti "In senso antiorario" e "In senso orario" per ruotare l'immagine rispettivamente in senso antiorario e in senso orario;

Azione per ruotare le immagini usando il servizio online Canva Photo Editor
Passaggio 8. In "Flip", utilizzare i pulsanti "Orizzontale" e "Verticale" per modificare l'orizzonte e la verticalità dell'immagine;

Azione per cambiare l'orizzonte e la verticalità di un'immagine con Canva Photo Editor
Passaggio 9. Al termine della modifica, fare clic sul pulsante "Download" per scaricare l'immagine.

Azione per scaricare un'immagine modificata nel servizio online Canva Photo Editor
Creare un post per Facebook o Instagram con Canva
Passaggio 1. Accedere a Canva e selezionare un tipo di utente per accedere agli strumenti del sito;

Schermata di scelta del tipo di utente Canva
Passaggio 2. Per accedere al proprio account o creare una registrazione, utilizzare un account Facebook, Google o un indirizzo email. Per questo esempio, abbiamo tenuto un account Facebook collegato al browser e fatto clic sull'opzione "Registra con Facebook". Questa azione è la più veloce per accedere al servizio;

Azione per accedere al servizio online Canva
Passaggio 3. Se si desidera un post standard per un determinato social network, utilizzare la barra di ricerca del sito. Per questo esempio, usiamo il termine "Post di Facebook" e clicchiamo sul risultato di ricerca corrispondente, come mostrato nell'immagine sottostante, ma il sito ha opzioni per Instagram, Pinterest e altre piattaforme;

Azione per cercare modelli di post per i social network nel servizio online Canva
Passaggio 4. Il servizio mostrerà vari post del modello. Clicca su quello che vuoi modificare e inserisci la tua immagine;

Azione per aprire un modello di post di Facebook da modificare in Canva
Passaggio 5. Nella barra delle opzioni sul lato sinistro dello schermo, fare clic su "Caricamenti";

Azione per caricare un'immagine sul servizio online di Canva
Passaggio 6. Fare clic sul pulsante "Carica un'immagine" per continuare;

Azione per aprire il file explorer per aprire in Canva un'immagine memorizzata sul computer
Passaggio 7. Selezionare l'immagine modificata in Canva Photo Editor e fare clic sul pulsante "Apri";

Azione per caricare un'immagine sullo strumento di modifica del servizio online di Canva
Passaggio 8. Fai clic sull'immagine che hai appena caricato su Canva in modo che sia inserita nel post che hai scelto di modificare;

Azione per applicare un'immagine a un servizio artistico online Canva
Passaggio 9. L'immagine apparirà sproporzionata e sopra l'arte. Per risolvere questo problema, fai clic su di esso e posiziona il puntatore del mouse sull'opzione "Posizione". Quindi usa le opzioni "Indietro" e "Indietro" in modo che sia organizzata nei livelli all'interno del modello;

Azione per organizzare i livelli di immagine nel servizio online Canva
Passaggio 10. Fare clic sulle frasi per selezionarle e utilizzare la tastiera del computer per inserire messaggi personalizzati;

Azione per modificare le frasi in un modello di posta del servizio online Canva
Passaggio 11. È possibile utilizzare il menu a discesa per modificare i caratteri e formattare il testo. Per avviare il processo di post-download, fai clic sull'icona a forma di freccia nell'angolo in alto a destra dello schermo;

Azione per preparare il download di un post per i social network creati utilizzando il servizio online Canva
Passaggio 12. Selezionare il tipo di file desiderato (PNG, JPG o PDF) e fare clic su "Download" per scaricare il post sul computer.

Azione per scaricare un post per social network creato con il servizio online Canva
Scopri i suggerimenti per modificare le tue foto e creare post per i social network utilizzando i servizi offerti da Canva.
Qual è la migliore app di fotoritocco gratuita? Guarda il.

Come usare i preset di Lightroom per modificare le tue foto di Instagram