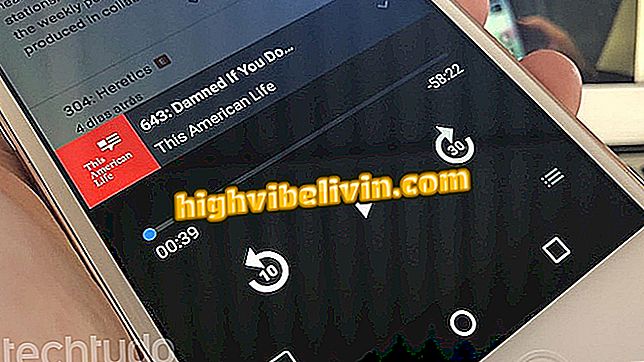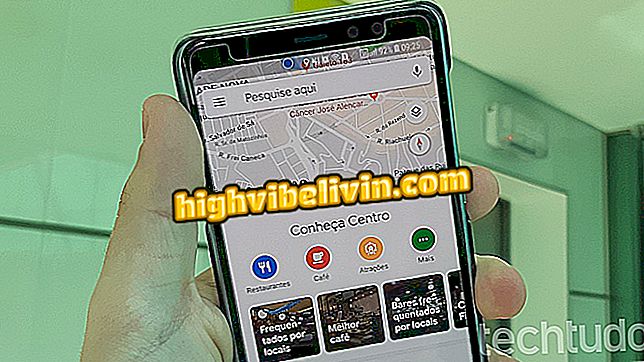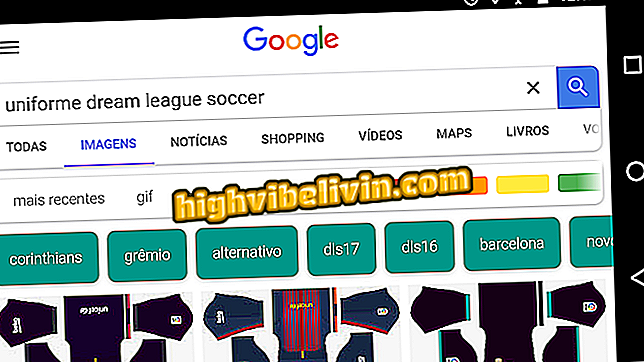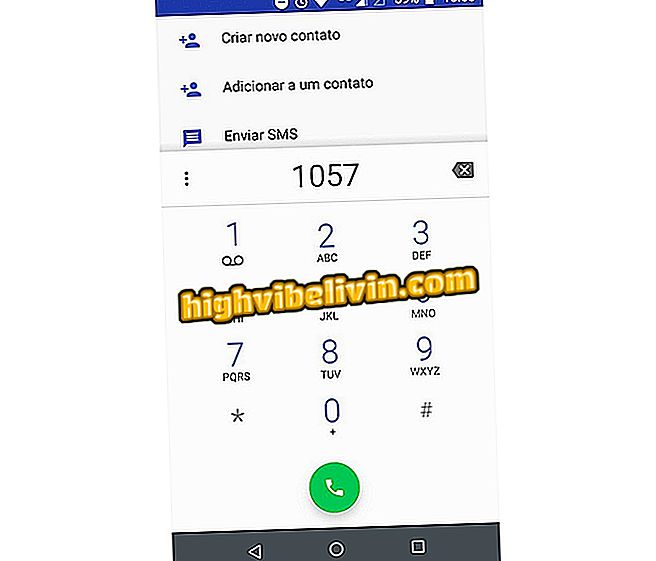Il suono di Windows non funziona? Impara come risolvere
Come con altre funzionalità del computer, l'audio del PC Windows potrebbe smettere di funzionare senza un motivo apparente. Ci sono diverse possibilità che questo accada, come ad esempio l'interferenza causata dal passaggio tra cuffie e modalità altoparlante o driver e driver audio obsoleti. Controlla eventuali problemi relativi all'audio con il tuo computer e suggerimenti per far funzionare di nuovo il suono.
Windows 10 può trovare chiunque nelle foto; sapere come

Windows 10
1. Usa i "Dispositivi di riproduzione"
Se si passa regolarmente da cuffie, uscite audio digitali e altoparlanti standard, è possibile che interferisca con l'uscita audio "standard" del PC e che il sistema non ritorni alla normalità.
Step1. In questo caso, fai clic con il pulsante destro sull'icona dell'altoparlante nell'angolo in basso a destra della barra delle applicazioni di Windows. Verifica che l'impostazione non sia disattivata, quindi fai clic su "Dispositivi di riproduzione";
Riproduzione "in WindowsPassaggio 2. Verificare che l'uscita audio che si desidera utilizzare abbia un "segno di spunta" verde accanto ad essa. In caso contrario, fare clic con il tasto destro sull'uscita audio preferita, quindi su "Imposta come dispositivo predefinito";
Passaggio 3. Se viene visualizzato l'output audio scelto, fare clic con il pulsante destro del mouse, quindi fare clic su "Abilita". Quindi in "Imposta come dispositivo predefinito";

Abilitazione di un'uscita audio in Windows
Passaggio 4. Se ciò non funziona, fare clic con il pulsante destro del mouse in qualsiasi punto dell'elenco dei dispositivi, quindi fare clic su "Mostra dispositivi disattivati". Quando viene visualizzata l'uscita audio che si desidera utilizzare, fare clic con il pulsante destro del mouse e quindi fare clic su "Abilita". Quindi "Imposta come dispositivo predefinito".

Abilitazione della visualizzazione dei dispositivi disabilitati
2. Aggiorna i tuoi driver audio
Passaggio 1. Se dopo la procedura sopra il suono non ritorna alla normalità, i driver potrebbero essere obsoleti. Per risolvere questo problema, apri "Gestore dispositivi". Cerca "Gestione periferiche" nel menu Start o premi i tasti "Windows + X" e fai clic su questa opzione nel menu che verrà visualizzato;

Esecuzione di Gestione periferiche di Windows
Passaggio 2. Quindi fare clic sulla freccia accanto alla voce "Ingressi e uscite audio" per visualizzare la marca della scheda audio;

Visualizzazione dei dispositivi di input e output audio
Passaggio 3. Fare clic con il pulsante destro del mouse sull'hardware audio. Se è disabilitato, fare clic sull'opzione "Abilita" o "Verifica modifiche hardware". Se è attivo, fare clic su "Aggiorna driver";

Aggiornamento, disinstallazione e verifica dell'hardware audio
Passaggio 4. Se il problema persiste, è possibile disinstallare il driver di gestione periferiche (utilizzando l'opzione "Disinstalla dispositivo" dal menu di scelta rapida) e quando si riavvia il PC, Windows lo reinstallerà automaticamente.
3. Aggiornare / reinstallare i driver audio
Passaggio 1. In Gestione dispositivi, fare clic e aprire la voce "Controller audio, video e giochi" e vedere se si dispone dell'opzione "CODEC audio IDQ ad alta definizione". Disinstalla tutti i dispositivi che trovi su questo elemento facendo clic destro su ognuno di essi e scegliendo l'opzione "Disinstalla dispositivo" dal menu di scelta rapida. Questi dispositivi verranno reinstallati in seguito;

Disinstallazione di driver audio di Windows
Passaggio 2. Se ora è possibile visualizzare il codec, fare clic con il tasto destro e quindi "Aggiorna driver". Nella prima schermata, fare clic sull'opzione "Cerca driver sul computer";
software del driver sul computer "Passaggio 3. Quindi fare clic su "Consenti a scegliere da un elenco di driver disponibili sul mio computer";

Facendo clic sull'opzione che consente di scegliere il driver da un elenco
Passaggio 4. Nella schermata successiva, fare clic su "Dispositivo audio ad alta definizione". Fare clic sul pulsante "Avanti" e confermare l'installazione.
di audio ad alta definizione "Windows 10 senza audio: come risolvere e restituire l'audio sul PC? Scambia suggerimenti nel forum.