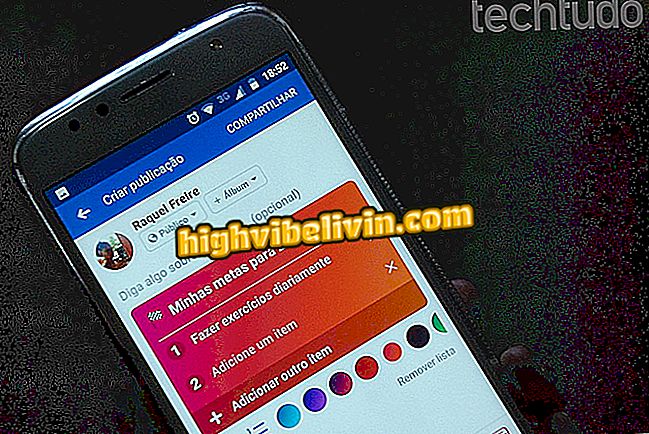Come eseguire lo streaming in Windows 10 senza installare nulla
I computer Windows 10 possono eseguire lo streaming di giochi online o app aperte dall'utente purché eseguano la versione di Creators Update. L'aggiornamento è arrivato qualche mese fa per PC e porta come una delle novità la barra di gioco, che invia una cattura in tempo reale dallo schermo della macchina a Internet. Attraverso la piattaforma Mixer, una sorta di YouTube per PC e Xbox, è possibile riprodurre il gameplay e interagire con il pubblico. Vedi nel tutorial come utilizzare la funzione di live streaming senza scaricare programmi aggiuntivi.
Movie Maker su Windows 10 è finito: sai come usare Story Remix di ricambio

Come masterizzare una schermata di Blocco note di Windows
Come configurare
Passaggio 1. Accedi alle impostazioni di Windows 10 nel menu Start.

Accedi alle impostazioni di Windows 10
Passaggio 2. Selezionare l'opzione "Giochi".

Seleziona il menu di Windows Games 10
Passaggio 3. Nel menu laterale "Game DVR", fare clic su "Apri cartella" per selezionare la directory in cui verranno archiviate le registrazioni dello schermo del computer. Sotto, sotto "Registra questo", determina il tempo massimo di cattura consentito. La funzione è importante per impedire il batch HD da inutilmente. Ogni volta che viene raggiunto il limite, Windows scarterà il vecchio materiale.

Scegli la cartella di archiviazione e il timeout delle registrazioni in Windows 10
Passaggio 4. Ruota la pagina su "Audio registrato" e ruota la chiave per consentire l'acquisizione dell'audio dal gioco. Se vuoi parlare durante lo streaming, assicurati di deselezionare la casella "Registra solo audio di gioco".

Gestisci l'audio durante le trasmissioni in Windows 10
Passaggio 5. Selezionare la qualità del video. Basta scegliere 60 fotogrammi al secondo se il tuo PC è abbastanza potente da supportare lo streaming e il gioco allo stesso tempo. Altrimenti, mantenere l'impostazione predefinita a 30 fps. Lo stesso consiglio vale per la qualità dell'immagine, che dovrebbe essere mantenuta allo standard se il tuo computer non ha una scheda grafica avanzata.

Mantenere la qualità del video nello standard di Windows 10 se il PC non è il più potente
Passaggio 6. Infine, apri l'applicazione Xbox sul tuo computer e accedi al tuo account Xbox Live. Se non hai ancora un profilo, creane uno nuovo.

Accedi al tuo account Xbox Live sul tuo PC Windows 10
Come trasmettere e guardare
Passaggio 1. In qualsiasi momento, quando un gioco è attivo sullo schermo, premi i tasti Windows + G per aprire la barra di gioco. Fare clic sul pulsante indicato nell'immagine per avviare lo strumento di trasmissione.

Apri la barra di gioco durante un gameplay in Windows 10
Passaggio 2. Nella finestra a comparsa, scegliere se abilitare il microfono o la videocamera durante lo streaming. Quindi fai clic su "Inizia trasmissione" per iniziare a mostrare il tuo gameplay online.

Imposta il microfono della videocamera e avvia lo streaming in Windows 10
Passaggio 3. Per guardare la partita nel Mixer, fare clic su "Visita questo canale di trasmissione". Quindi condividi il link con gli amici.

Accedi al tuo canale Microsoft Mixer per guardare lo streaming in Windows 10
Come interrompere gli aggiornamenti automatici da Windows 10? Scopri nel forum.