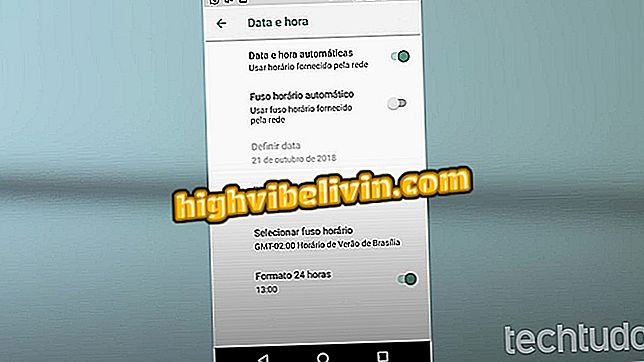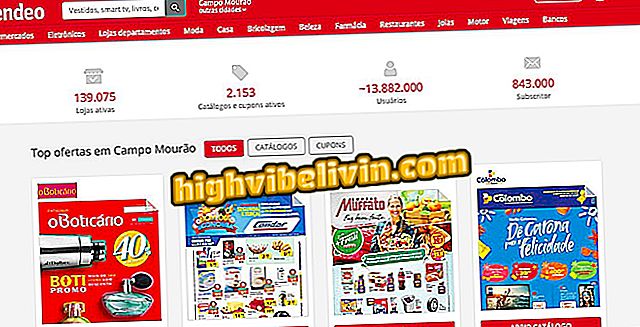Come creare un diagramma di flusso in Word
Word ti consente di creare facilmente diagrammi di flusso e infografiche per comporre documenti sul tuo computer. La funzione SmartArt offre una vasta gamma di opzioni di layout per l'organizzazione delle informazioni sul flusso. Basta scegliere il modello pronto che desideri, riempire con le informazioni e regolare l'aspetto. La funzione è particolarmente utile su PC che non dispongono di un editor di moduli avanzato, in quanto possono eseguire l'attività senza modificare il testo. Ecco come utilizzare lo strumento nel programma Microsoft.
Come creare una cartella in Word

Come selezionare tutto il testo in Word in una volta
Passaggio 1. Accedere al menu "Inserisci" e selezionare l'opzione "SmartArt" per accedere al pannello delle forme. Fare clic sulla sezione "Processi" per vedere i modelli del diagramma di flusso;

Scegli una SmartArt dal menu Processi
Passaggio 2. Quando si seleziona un modello, Word inserisce automaticamente il modulo nel documento e consente la modifica diretta. Fare clic su ciascun elemento nella casella per modificare il contenuto. Il formato del diagramma di flusso corrisponderà automaticamente alla dimensione del testo digitato;

Compila il contenuto nella casella di testo
Passaggio 3. Utilizzare il menu "Progettazione" di Word per modificare l'aspetto del diagramma di flusso. Nell'opzione "Cambia colori", puoi cambiare la tavolozza in base alle alternative di colore predefinite;

Modificare i colori del diagramma di flusso
Passaggio 4. Nel pannello successivo, espandere l'elenco per ottenere altri elementi visivi per il diagramma di flusso. Le opzioni includono diversi tipi di effetti, inclusa la versione 3D;

Aggiungi effetti al diagramma di flusso
Passaggio 5. È inoltre possibile modificare manualmente i dettagli. Per fare ciò, fare clic sul diagramma di flusso con il tasto destro del mouse e selezionare "Formatta forma";

Regola manualmente le proprietà del diagramma di flusso
Passaggio 6. Nel riquadro destro, esplorare le opzioni di riempimento dello sfondo e della linea;

Linea di regolazione inferiore e linea di flusso
Passaggio 7. Quindi accedere alle opzioni di forma per regolare ombra, riflesso, luminosità e altri attributi dei contorni del diagramma di flusso;

Formattare l'aspetto del diagramma di flusso
Passaggio 8. Infine, accedere alle impostazioni della casella di testo per modificare l'allineamento, la direzione e altri aspetti del contenuto del diagramma di flusso. Le modifiche vengono sempre applicate in tempo reale direttamente nel documento.

Modifica l'aspetto del testo che integra il diagramma di flusso
Office 2007 con problemi. Come risolvere? Fai domande nel forum.