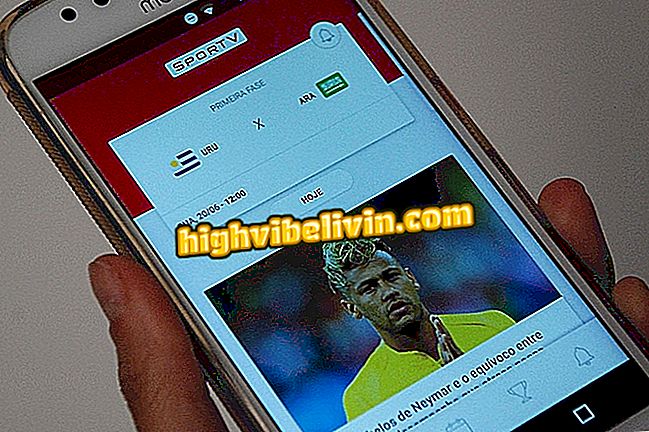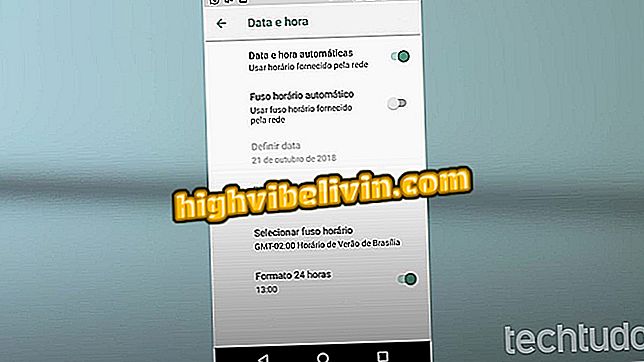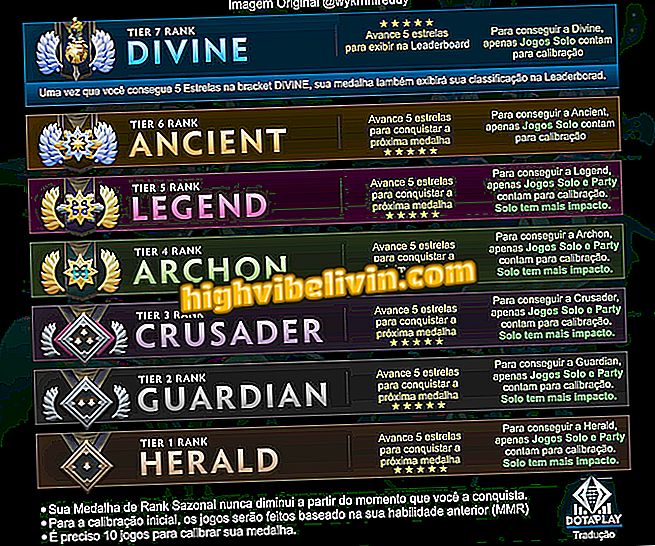Scopri quattro diversi modi per stampare in Windows 10
Windows 10 consente di acquisire lo schermo da forme native al sistema. Tra questi c'è la combinazione tradizionale del tasto "PrtScn" più il collage in un programma di modifica delle immagini. Un'altra opzione è quella di stampare automaticamente e salvare l'immagine in una cartella sul tuo computer. Il sistema consente anche lo screenshot del programma in uso e utilizza anche lo strumento di acquisizione, che offre diverse possibilità, come ad esempio la regolazione e il salvataggio della riproduzione del display. Scopri come stampare in quattro modi diversi sul sistema Microsoft.
Come installare l'aggiornamento di Windows 10 aprile 2018

Ecco come fare in modo nativo screenshot in Windows 10
1. Tasto Stampa schermo
Il modo più conosciuto e tradizionale di riprodurre lo schermo del computer Windows, dalla combinazione di pulsanti della tastiera.
Passaggio 1. Premere il tasto "PrtScn" sulla tastiera. Quindi apri il programma in cui desideri copiare l'immagine, ad esempio Paint, Photoshop, GIMP, Word o persino un'e-mail. Per fare ciò, premere i tasti "Ctrl" + "V" contemporaneamente o fare clic con il tasto destro e selezionare l'opzione "Incolla";

Incolla l'immagine catturata in Windows 10 nel programma che preferisci
Passaggio 2. A seconda dell'applicazione in cui verrà incollata l'immagine dello schermo, è possibile modificarla. In Paint, ad esempio, l'utente può fare clic sull'opzione di selezione e quindi contrassegnare l'area dell'immagine che desidera conservare. Basta toccare il pulsante "Taglia" per completare l'azione;

L'immagine catturata in Windows 10 può essere modificata in Paint
Passaggio 3. Sempre in Paint, è possibile ridimensionare l'immagine facendo clic su "Ridimensiona". Oltre a rendere i cambiamenti estetici consentiti dallo strumento;

È possibile ridimensionare l'immagine in Paint sul computer basato su Windows 10
Passaggio 4. In Word, ad esempio, è necessario fare clic sull'immagine per visualizzare la scheda "Formato". Quando viene visualizzata l'opzione, toccala;

Anche la stampa eseguita in Windows 10 può essere incollata in Word
Passaggio 5. Selezionare la voce "Taglia", quindi delimitare l'area desiderata spostando le linee nere. Infine, premere nuovamente il pulsante "Taglia".

È anche possibile modificare l'immagine dello schermo catturato in Word
2. Cattura del programma in uso
Il sistema Microsoft consente di acquisire solo lo schermo dell'applicazione in uso. Questo lascia fuori informazioni non necessarie, come ad esempio la barra degli strumenti.
Passaggio 1. Premere i tasti "Alt" + "PrtScn". Quindi devi inserire l'immagine in qualche programma, proprio come la procedura eseguita con il pulsante "PrtScn". In questo caso, esemplificeremo il collage con la sceneggiatura di Gmail, con scorciatoia "Ctrl" + "V";

Puoi incollare l'immagine che ottieni dalla stampa in Gmail
Passaggio 2. La piattaforma di posta elettronica di Google consente di aumentare o ridurre la dimensione dell'immagine facendo clic su di essa e trascinando i bordi blu o facendo clic sulle opzioni "Piccola", "Adatta" o "Dimensione originale".

La dimensione dell'immagine catturata in Windows 10 può anche essere modificata in Gmail
3. Salvare immediatamente l'immagine
In questa azione, associando la chiave con il simbolo di Windows e il pulsante Print Screen, il sistema salverà automaticamente l'immagine in una cartella denominata "Screenshot", specifica per quel registro.
Passaggio 1. Allo stesso tempo, combinare il pulsante "PrtScn" + con il simbolo di Windows. Lo schermo lampeggerà, cioè diventerà grigio per un secondo per registrare l'azione. Quindi per trovare l'immagine, digita "screenshot" nella barra di ricerca di Windows e fai clic sull'opzione cartella che appare;
sulla barra di ricerca in Windows 10Passaggio 2. Sarà anche disponibile nella directory "Questo computer> Immagini> Schermate". Le immagini vengono salvate come file in formato PNG.

Le immagini catturate vengono immediatamente salvate in una cartella sul PC in Windows 10
4. Strumento di cattura
Oltre alle scorciatoie da tastiera, Windows ha un programma nativo e semplice da usare chiamato "Capture Tool". L'applicazione offre opzioni come ritaglio libero dello schermo, stampa solo della finestra del programma in uso, tra gli altri. Il software consente inoltre di modificare e salvare l'immagine senza utilizzare un'app esterna.
Passaggio 1. Nella barra di ricerca di Windows, digitare "Capture Tool" e fare clic sull'icona del programma;
Cattura "nella casella di ricerca di Windows 10Passaggio 2. Facendo clic su "Modalità" è possibile scegliere la regione o il modo in cui verrà eseguita la stampa. In "Free-form Crop", subito dopo l'acquisizione, l'utente può selezionare la parte dell'immagine che desidera. Già in "Rectangular Capture", lo screenshot sarà limitato a questo formato. Mentre ci si trova in "Window Capture", il programma registra solo la schermata del programma utilizzato. Infine, in "Full Screen Crop", verrà copiato l'intero schermo del computer;

Scegli la modalità di cattura dello schermo in Windows Capture Tool 10
Passaggio 3. Una volta selezionata la "Modalità", selezionare semplicemente l'area desiderata (nel caso delle prime due opzioni) o semplicemente lasciare che il programma funzioni (nel caso degli ultimi due). L'immagine si aprirà in una nuova finestra, con alcune opzioni, come ad esempio la copia del file;

È possibile copiare l'immagine in Capture Tool in Windows 10 per incollare su un'altra applicazione
Passaggio 5. Per salvare il file, toccare l'icona del dischetto. Nella casella che si apre, scegli il formato per salvare l'immagine: JPEG, GIF, PNG o HTML. Infine, vai su "Salva".

L'immagine catturata in Windows 10 può essere salvata in diverse estensioni
Pronto. Godetevi i suggerimenti e premete qualsiasi schermata in Windows 10 in qualsiasi modo preferite.

Come programmare un computer Windows per spegnerlo da solo