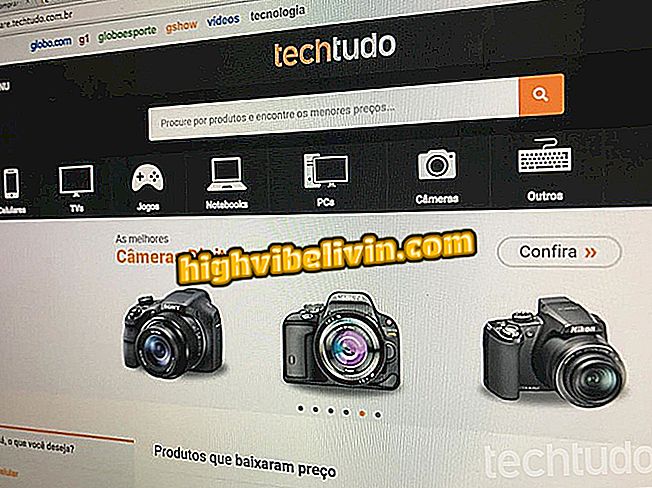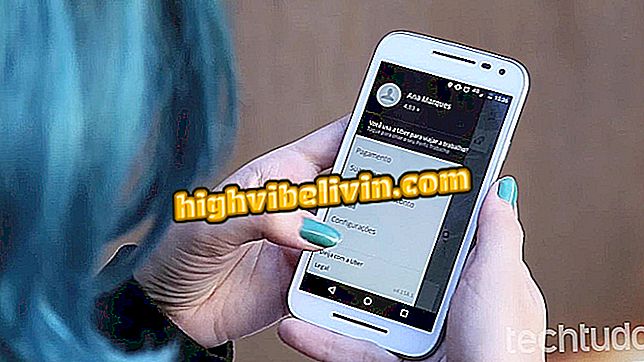Nessuna scheda video? Scopri come aumentare le prestazioni della scheda grafica Intel HD
Le schede grafiche Intel HD e UHD sono le GPU Intel a basse prestazioni presenti nella maggior parte dei laptop e desktop. Mentre i giochi e le applicazioni impegnativi non sono il tuo obiettivo, è comune che gli utenti li usino a causa dell'assenza di una scheda AMD o Nvidia dedicata nei laptop.
Un altro motivo potrebbe essere il budget ristretto che impedisce l'acquisto di una scheda video per il PC desktop. Il seguente tutorial mostra come modificare le impostazioni del driver della scheda per ottenere prestazioni migliori durante l'uso intenso, ad esempio nei giochi.
Radeon 530 ne vale la pena? Scopri tutto sulla scheda video del notebook

Cinque consigli importanti prima di acquistare un notebook
È importante sottolineare che le misure non fanno miracoli e, in alcuni casi, possono sacrificare la qualità dell'immagine nella ricerca della maggiore fluidità.
Aggiorna i driver
La prima misura per garantire le migliori prestazioni possibili della scheda integrata è aggiornare i driver. In generale, puoi trovare le ultime versioni sul sito Intel, come mostrato in questo tutorial.

Sebbene non siano un miracolo, le misure possono aiutare il consiglio a ottenere prestazioni superiori nei giochi e nelle applicazioni che richiedono un sacco di elaborazione grafica
Per i notebook, è possibile che non sia possibile installare l'ultima versione del driver. Puoi provare a ovviare a questa limitazione o utilizzare la versione più recente del driver grafico disponibile dal produttore del tuo laptop. Il seguente passo-passo è stato fatto su una Intel HD Graphics 620, ma, in termini generali, dovrebbe apparire come per le versioni dei driver di altre schede Intel, come HD Graphics 3000, Graphics 520, tra gli altri.
Modifica delle impostazioni
Passaggio 1. Aprire il Pannello di controllo del driver grafico Intel. Per fare ciò, è possibile fare clic destro sul desktop e selezionare "Impostazioni grafiche Intel";

Accedi alle impostazioni del driver Intel
Passaggio 2. Nel Pannello, selezionare l'opzione "3D";
Passaggio 3. Nella casella evidenziata, selezionare l'applicazione o il gioco che la scheda video sta lasciando a desiderare. Se il driver non elenca le applicazioni 3D sul PC da solo, è possibile eseguire una scansione automatica o trovare l'app / il gioco personalmente nell'elenco delle applicazioni installate sul computer;

Trova il gioco o l'app per cui desideri apportare modifiche
Passaggio 4. La prima modifica è selezionare "Sovrascrivi impostazioni predefinite dell'applicazione" per "Ammorbidimento serializzazione morfologica conservativa". Con questa impostazione, il gioco non applica filtri anti-alias che richiedono molta potenza di elaborazione. L'effetto negativo può essere l'aumento del serrato nel gioco;

Il cambiamento impedisce a app / giochi di utilizzare impostazioni pesanti
Passaggio 5. In "Arrostitura degli inceppamenti in più esempi" selezionare "Off". Ancora una volta, l'idea è di liberare il processore grafico da calcoli complessi per eliminare i bordi frastagliati, dando così più libertà alla GPU di ottenere prestazioni migliori.

Le modifiche facilitano il caricamento sulla GPU e possono migliorare le prestazioni
Passaggio 6. In "Sincronizzazione verticale", impostare l'opzione "Usa impostazioni driver";

Assicurati che il driver ignori le impostazioni dell'applicazione o del gioco
Passaggio 7. In "Filtro anisotropico", impostare l'opzione 2x. Se il tuo driver lo consente, disattiva la funzione;

Se possibile, disattivare il filtro anisotropico nel driver. Se non è fattibile, ricordati di disattivare l'impostazione del gioco
Passaggio 8. Non dimenticare di fare clic su "Applica" per rendere effettive le modifiche.

Applica le tue modifiche prima di partire
Impostazioni di alimentazione
In generale, le GPU Intel lavorano per aiutare a risparmiare energia elettrica, in particolare sui laptop. Per spendere meno elettricità, la scheda grafica può fare sacrifici in termini di prestazioni. Per ovviare a ciò, è possibile forzare la GPU a funzionare sempre a pieno carico.
Passaggio 1. Scegliere l'opzione "Energia";

Seleziona le impostazioni di alimentazione per la GPU
Passaggio 2. Qui, l'idea è di disattivare le modalità di utilizzo che si concentrano sulla batteria e sui risparmi energetici piuttosto che sulle prestazioni. Si noti che nei notebook esistono due diversi profili di utilizzo: "In outlet", per quando l'alimentazione è collegata al computer e alla rete; e "Alla batteria". Apporta modifiche a entrambi i profili;

È importante apportare modifiche a entrambi i profili o almeno a quello in cui si desidera utilizzare la scheda grafica con prestazioni più elevate
Passaggio 3. In "Seleziona un piano di alimentazione grafico", ricorda di impostare il profilo su "Prestazioni massime";
massimo "impedirà alla scheda grafica di risparmiare energia, raggiungendo così velocità più elevatePassaggio 4. In "Impostazioni globali", selezionare "Disabilita";

La scheda video consumerà più energia e offrirà prestazioni superiori
Passaggio 5. Prima di uscire, fare clic su "Applica".

Assicurati che le tue modifiche vengano riconosciute dal sistema
Ricorda che il cambiamento potrebbe avere un notevole effetto sull'autonomia del tuo computer. Un altro effetto potrebbe essere una maggiore generazione di calore.
Quale GPU è la migliore per i giochi attuali? Commento sul forum