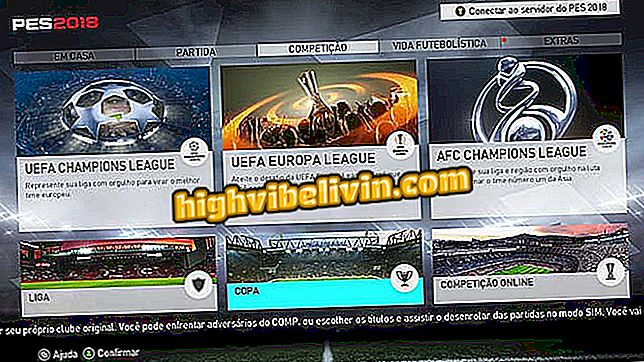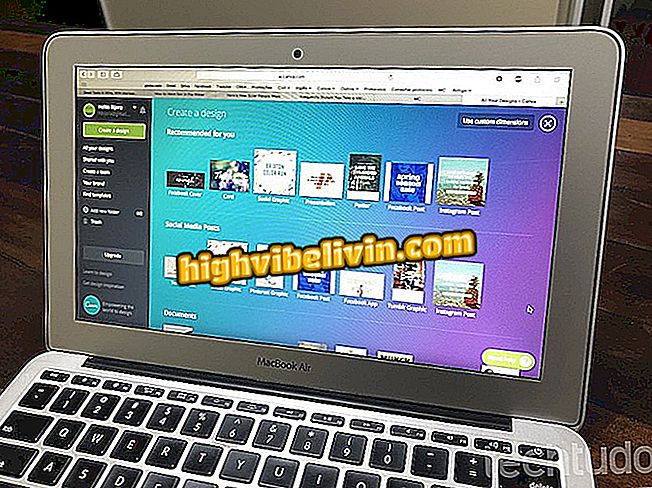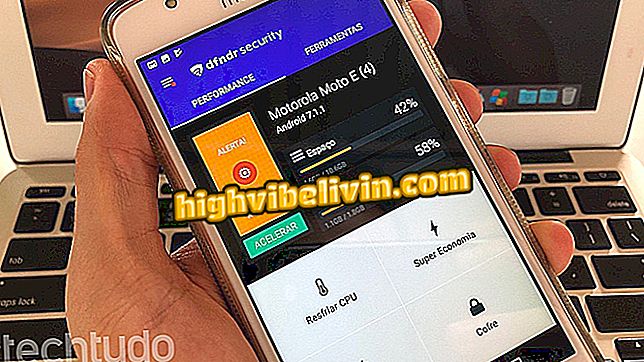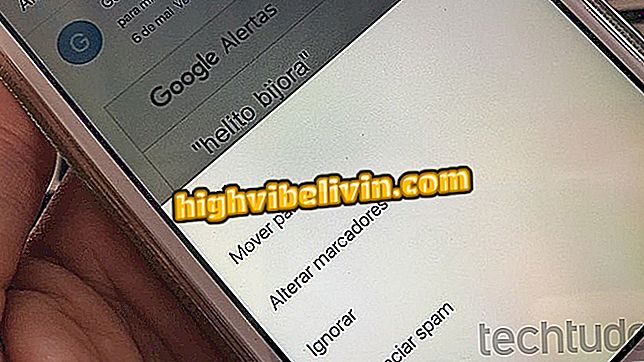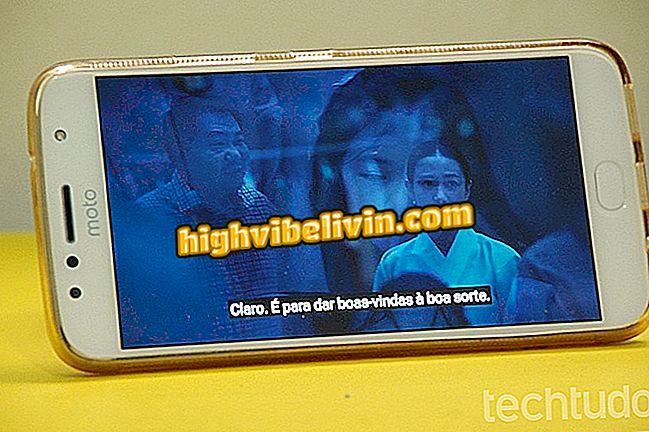Modificare le foto e renderle perfette con Lightroom per dispositivi mobili
Adobe Photoshop Lightroom è un potente editor di immagini sul computer, ma ha anche versioni mobili. Il download è disponibile per i telefoni Android e iPhone (iOS), ma vale la pena notare che la versione di prova dell'app è gratuita per 30 giorni e dopo che l'utente dovrà pagare una tariffa.
L'applicazione riunisce un numero di strumenti avanzati di Lightroom, incluse le curve di colore e le impostazioni di esposizione. Nel seguente tutorial, ti mostriamo come utilizzare tutte le funzionalità gratuite della versione di prova di Adobe Lightroom per dispositivi mobili.

Lightroom: scopri come utilizzare Adobe Photo App
App per scrivere in foto: vedi le opzioni gratuite per Android e iPhone
Taglia, ruota e specchia
Passaggio 1. Quando si apre Lightroom sul telefono, premere il pulsante "Aggiungi foto" per caricare le immagini dalla galleria o fare clic sul pulsante della fotocamera per scattare una nuova foto. In questo esempio, useremo un'immagine salvata sul dispositivo. Seleziona una o più foto e tocca "Aggiungi foto".

Caricamento di foto Android in Adobe Lightroom
Passaggio 2. Le foto selezionate verranno raggruppate in una nuova galleria. Tocca la cartella, quindi seleziona la foto che desideri modificare.

Apertura foto per la modifica nell'app Adobe Lightroom
Passaggio 3. Il primo menu di modifica che ti insegneremo a utilizzare è il "Taglio", evidenziato di seguito nell'immagine sottostante. Toccalo per aprire i tuoi strumenti.

Menu slice selezionato per Lightroom per dispositivi mobili
Passaggio 4. A sinistra, ci saranno due campi chiamati "Aspetto". Nel primo, puoi scegliere un rapporto predefinito per ritagliare l'immagine. Successivamente, si seleziona l'opzione "Libero", che consente di trascinare i bordi liberamente, o "Blocca", che mantiene fisso il rapporto. Per trascinare il bordo, tieni semplicemente il dito su uno dei tratti bianchi e fallo scorrere nella direzione desiderata.

Processo di taglio fotografico in Adobe Lightroom
Passaggio 5. Se si desidera inclinare l'immagine, premere e trascinare la linea curva tratteggiata sotto la foto fino all'angolo desiderato. Tocca il pulsante "Correzione automatica", evidenziato nella seconda immagine in basso, in modo che Lightroom corregge automaticamente la foto, lasciandola dritta.

Inclinazione manuale e automatica della foto in Lightroom per dispositivi mobili
Passaggio 6. In qualsiasi momento si desidera, toccare la freccia curva che punta a sinistra per annullare un'operazione: quella sul lato ripeterà l'operazione. Tocca "Orientamento" per ruotare la foto di 90 °, specchia orizzontalmente o verticalmente.

Annulla il pulsante di operazione e il menu Orientamento Lightroom
Passaggio 7. Infine, toccare l'icona di controllo per confermare le modifiche di taglio.

Taglio finale, rotazione e modifiche speculari in Lightroom
App: ottieni suggerimenti tecnici e notizie sul tuo telefono
filtri
Passaggio 1. L'app di Lightroom salverà le modifiche e verrai reindirizzato alla schermata principale. Tocca il menu dei filtri, rappresentato dall'intersezione di tre cerchi, e guarda quali nuovi strumenti sono apparsi.

Evidenzia per il menu del filtro mobile Adobe Lightroom
Passaggio 2. Toccare "Creatività" per visualizzare le opzioni di filtro e selezionare quella desiderata. Sotto "Colore", viene visualizzata una lista di combinazioni di colori preimpostate, che possono essere selezionate allo stesso modo.

Menu di filtri creativi di Lightroom e combinazioni di colori
Passaggio 3. Fare clic sul pulsante "B / N" per scegliere tra diversi schemi in bianco e nero. Ci sono più strumenti sulla destra, basta far scorrere il dito per vederli.

Espansione di più strumenti del menu filtro
Passaggio 4. Fare clic su "Dettagli" per scegliere un tipo di trattamento per i dettagli della foto (più leggero, meno rumore, più dettagliato ecc.). In "Effetto", puoi selezionare effetti come vignetta, sfocatura e granulosità, per esempio.

Evidenzia per i dettagli e i menu degli effetti in Lightroom
Passaggio 5. Nel menu "Fotocamera" sono disponibili altre cinque combinazioni di colori che simulano le impostazioni della fotocamera. Se desideri annullare tutte le modifiche, tocca "Ripristina" e seleziona "Tutto".

Modo per annullare tutte le modifiche nell'app Lightroom
Passaggio 6. Notare che tutte le modifiche delle foto sono state annullate. Puoi ripetere le modifiche toccando il pulsante "Annulla" fino a raggiungere il livello desiderato per l'immagine.

Annullamento delle modifiche delle foto ripristinate da Adobe Lightroom
Regolazioni manuali
Passaggio 1. L'ultimo menu di modifica principale di Lightroom prevede regolazioni manuali. Selezionandolo visualizzerà di default gli strumenti di regolazione di base, identificati dal simbolo dell'otturatore della fotocamera. Sul primo pulsante, "B & W", è possibile abilitare o disabilitare la combinazione di colori in bianco e nero.

Strumenti di modifica manuale di base di Adobe Lightroom
Passaggio 2. In "Bilanciamento del bianco" ci sono tre opzioni di bilanciamento del bianco preimpostate e un selettore manuale, che consente di catturare un tono della foto da utilizzare come base per una nuova combinazione di colori. Per utilizzarlo, toccare "Selettore", trascinare il cerchio interno sulla tonalità desiderata e quindi toccare il segno di spunta all'interno del cerchio bianco.

Bilanciamento del bianco in Lightroom dalla tinta foto selezionata per utente
Passaggio 3. L'app Lightroom ha anche opzioni per la regolazione della temperatura, tonalità, tonalità automatica, esposizione, contrasto, luci, ombre, bianco, nero, chiarezza, vibrazione e saturazione. Funzionano tutti allo stesso modo: basta toccare lo strumento e spostare il punto nella posizione della barra di scorrimento che meglio si adatta all'effetto che si desidera dare alla fotografia.

Regolazioni manuali di base di Lightroom eseguite tramite barra di scorrimento
Passaggio 4. Toccare l'icona dell'otturatore nell'angolo sinistro per espandere i sottomenu avanzati del menu di regolazione manuale. Sotto "Tone Curve", premere e trascinare il dito sulla linea per trasformarla in una curva e cambiare lo schema dei colori come desiderato. Puoi anche impostare la modalità curva (parametrico, RGB, rosso, verde o blu); regolare le alte luci; aumentare o ridurre la luce e il buio; e modifica le ombre.

Gestione della curva dei toni nell'app Adobe Lightroom
Passaggio 5. Selezionare "Vignetta" sul pulsante sinistro. Le opzioni avanzate per la modifica delle vignette verranno ampliate, tra cui intensità, punto medio, diffusione, arrotondamento, stile e luci. Gli strumenti sono anche regolabili tramite la stessa barra di scorrimento inferiore, come visto in precedenza.

Adobe Lightroom ha sviluppato strumenti avanzati per la modifica delle vignette
Passaggio 6. Fare clic su "Dividi tono" per applicare uno schema a due colori alla foto (una è la tonalità e l'altra è la tonalità delle ombre). In questo sottomenu, gli strumenti evidenziano la tonalità, la saturazione, l'equilibrio, la tonalità delle ombre e la saturazione della tonalità.

Sottomenu tinta divisa, presente nelle regolazioni manuali di Lightroom
Passaggio 7. Selezionando il sottomenu "Colore / B & N" è possibile aumentare o diminuire le percentuali di rosso, arancione, giallo, verde, blu-piscina, blu, viola e magenta nelle impostazioni di tonalità, saturazione e luminanza. Basta toccare l'impostazione desiderata e trascinare i colori a destra (aumentare) o sinistra (diminuire).
/ B & W "in LightroomPassaggio 8. Immettere "Unfold" per rendere più nitidi i colori della foto. L'effetto si ottiene spostando il punto verso destra, mentre i colori diventano più "sfocati" quando il cursore si sposta verso sinistra.
Passaggio 9. L'ultimo sottomenu delle regolazioni manuali è la "Correzione lente". Toccalo e attiva o disattiva la correzione dell'obiettivo in modo che l'applicazione rimuova tutti i glitch causati dalla foto.
risparmio
Passaggio 1. La prima immagine in basso mostra tre pulsanti evidenziati. Quelli a sinistra ti permettono di ordinare l'immagine, mentre quella a destra ti dà accesso ai preset e ad altre funzioni di modifica a pagamento. Per salvare, tocca il pulsante di caricamento nell'angolo in alto a destra dello schermo e seleziona l'opzione desiderata - in questo esempio, "Salva nella galleria ...".

Salvataggio dell'immagine modificata in Adobe Lightroom nella galleria mobile
Passaggio 2. Selezionare la qualità della foto e premere "OK". Attendere alcuni istanti finché l'applicazione visualizza il messaggio di conferma che conferma il salvataggio della foto.

Le foto modificate in Adobe Lightroom vengono salvate correttamente sui dispositivi mobili
Quali sono le migliori applicazioni di fotoritocco? Commento sul.