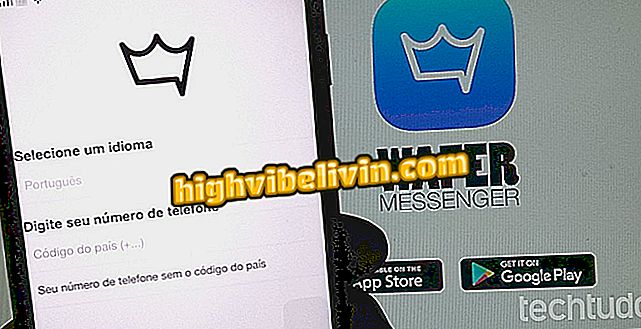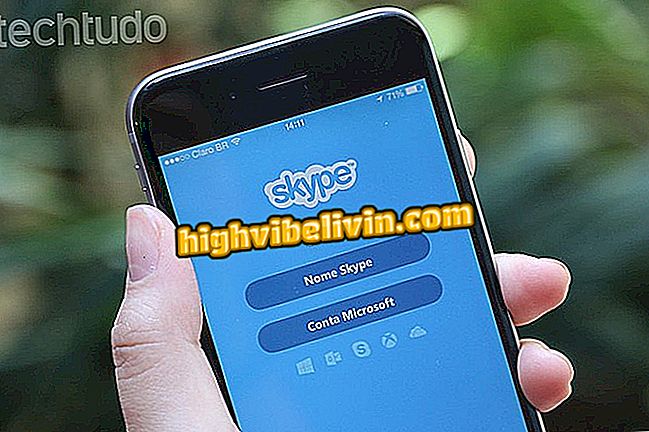Come utilizzare l'estensione Keep per Google Chrome
Hai trovato qualcosa di interessante su Internet, ma non hai tempo di vederlo allo stesso tempo. Sai come salvare per leggere più tardi? Installando l'estensione Google Keep nel browser Chrome, puoi creare note mentre navighi sul Web, salvando collegamenti, immagini / foto, frammenti di testo e persino generando nuove note vuote per annotare qualsiasi idea tu abbia appena avuto.
Windows può salvare note audio; impara come fare
La parte migliore dell'utilizzo di questo strumento è che tutto ciò che si salva nel browser si sincronizzerà automaticamente con l'applicazione. Ciò ti consentirà di accedere a queste note direttamente sul tuo telefono o su qualsiasi altro computer a cui accedi Keep e accedi con il tuo account Google. Ecco come
Come installare l'estensione
Passaggio 1. Scarica l'estensione Google Keep facendo clic su "+ Usa in Chrome".

Come installare l'estensione
Passaggio 2. Fai clic su "aggiungi estensione".

Come installare Keep Extension da Chrome
Passaggio 3. Se hai già effettuato l'accesso con il tuo account Google, viene visualizzato un avviso sullo schermo al termine dell'installazione. Un'icona Keep diventerà parte della barra delle applicazioni del browser nell'angolo in alto a destra. Se non hai effettuato l'accesso, verrai reindirizzato a una nuova pagina che richiede login e password. Basta connettersi e l'icona apparirà nella barra delle applicazioni.

Installazione completata
Salvataggio di immagini
Passaggio 1. Fare clic con il tasto destro sull'immagine che si desidera salvare. Nella finestra di dialogo che si apre, fai clic su "Salva immagine da conservare".

Per salvare le immagini, fai clic con il pulsante destro del mouse
Passaggio 2. Aggiungi un titolo, annotazione o segnalibro alla nota e il gioco è fatto.

Completa la nota con le informazioni che desideri
Salvataggio del contenuto come nota
Passaggio 1. Se si sta navigando in un sito Web e si trova una citazione, un contenuto o un estratto interessante che si desidera salvare per un momento successivo, basta selezionare il testo e fare clic con il tasto destro del mouse. Nella casella aperta, fai clic su "Salva selezione per mantenere".

Come salvare frammenti, selezioni o citazioni
Passaggio 2. Si aprirà una finestra con il testo selezionato in modo da aggiungere un titolo e altre annotazioni che ritieni necessarie alla nota, come nell'argomento precedente. Cliccando all'esterno, scompare: è già stato salvato nel cloud.
Salvataggio di una pagina Web
Passaggio 1. Se preferisci salvare il collegamento dalla pagina a cui accedi per visualizzare tutti i contenuti in un secondo momento, fai clic sull'icona Mantieni sulla barra delle applicazioni.

Icona Mantieni: facendo clic su di esso, salva i collegamenti
Passaggio 2. Inserire la nota con le note desiderate. Puoi anche aggiungere segnalibri per classificare le tue note e trovarle in un secondo momento.

Completa con le informazioni che non vuoi dimenticare
Come creare una nuova nota diretta del browser
Passaggio 1. Se hai un'idea o hai bisogno di annotare alcune informazioni da ricordare in seguito, anche se non è la stessa materia del sito che stai visitando, puoi creare una nuova nota vuota: fai clic destro sull'icona di Google Keep. Seleziona "Nuova nota vuota".

Creazione di una nuova nota, indipendente dal link a cui si accede
Passaggio 2. Si aprirà una finestra con la nota vuota. Crea la nota che desideri e al termine fai clic all'esterno della casella. La nota viene salvata nel cloud.

Nota vuota per scrivere quello che vuoi
Come accedere a Google Keep dal tuo computer
Passaggio 1. Dopo aver salvato diversi contenuti tramite il browser, se si desidera accedere alle note tramite il PC, fare clic sull'icona Mantieni con il tasto destro e selezionare l'opzione "Vai a Mantieni".

Accedi a mantenere attraverso questa scorciatoia
Passaggio 2. Tutte le note saranno salvate e potrai organizzarle come ritieni opportuno.

Google mantiene schermo nel browser
Domande su Google Keep? Chiedi al forum