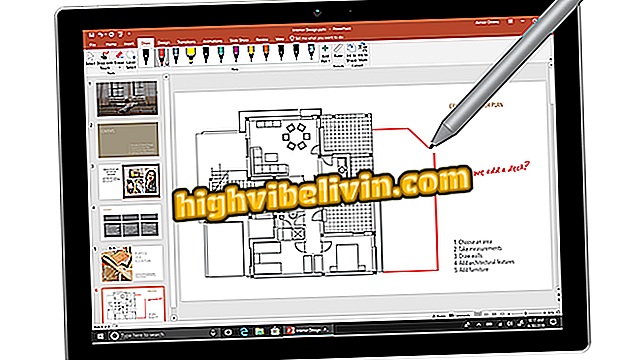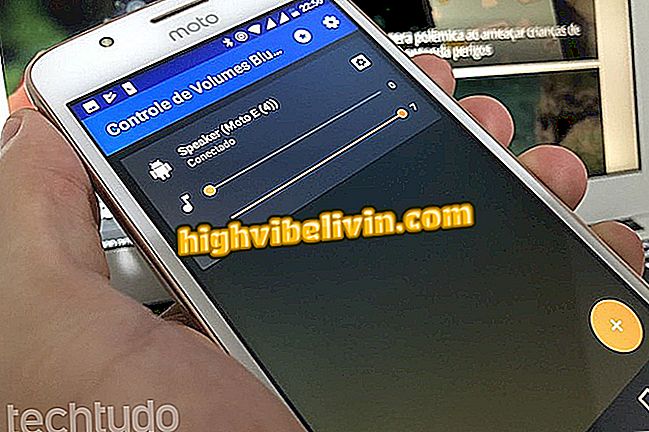Come utilizzare l'app Photo Editor Pro per modificare le tue foto su Android
Photo Editor Pro è un editor di immagini gratuito abbastanza completo per telefoni Android. Nell'app, l'utente può regolare luminosità, contrasto, saturazione, illuminazione, aggiungere effetti, filtri, tra le altre opzioni. Lo strumento è utile per chiunque voglia correggere e migliorare le proprie foto prima di pubblicarle su social network come Facebook e Instagram o inviare agli amici su messenger, ad esempio, WhatsApp e Messenger.
Nel seguente tutorial, scopri come utilizzare Photo Editor Pro per modificare le tue foto sul tuo telefono. La procedura è stata eseguita su un Moto E4 con Android 7.1.1 Nougat, ma i suggerimenti sono validi anche per altri dispositivi con il sistema operativo Google.
App per modificare le foto: le migliori app per Android e iPhone

Scopri come utilizzare l'app Photo Editor Pro per migliorare le tue foto
Vuoi comprare il cellulare, la TV e altri prodotti scontati? Conoscere il confronto
Passaggio 1. Scarica Photo Editor Pro e apri l'app. Scegli se vuoi utilizzare un'immagine dalla galleria o aprire la fotocamera per scattare una foto. Nell'editor di app, tocca "Frame" per regolare le dimensioni della foto, ruotare o capovolgere l'immagine;

Regola le dimensioni e l'orientamento delle foto in Photo Editor Pro
Passaggio 2. Toccare "Filtro" per aggiungere un effetto alla foto. Scegli il filtro desiderato e fai nuovamente clic su di esso per aprire il controllo dell'intensità. Dopo aver effettuato le impostazioni desiderate, premere il pulsante indicato per applicare le modifiche;

Applica un filtro in Photo Editor Pro
Passaggio 3. Nella scheda "Regola" è possibile modificare la luminosità, il contrasto, il calore, la saturazione, evidenziare un colore e altre impostazioni. Apporta le modifiche desiderate e fai clic sul pulsante indicato per applicare;

Regola luminosità, saturazione, contrasto e altro in Photo Editor Pro
Passaggio 4. La funzione "Sfocato" sfoca l'immagine. Per impostazione predefinita, l'immagine è completamente sfocata. L'opzione consente di regolare l'intensità della sfocatura e di rivelare i punti dell'immagine in base alla scelta dell'utente. Puoi ancora sfocare la foto in un cerchio o una linea. Dopo aver effettuato le regolazioni, tocca "Applica" nell'angolo in alto a destra;

Photo Editor Pro ti consente di sfocare parti della foto in Photo Editor Pro
Passaggio 5. In "FZ Light", è possibile aggiungere effetti all'immagine. Dopo aver scelto l'effetto desiderato, puoi spostarlo sulla foto e utilizzare il gesto della pinzetta per modificare le dimensioni e l'orientamento. Usa la barra di scorrimento appena sotto la foto per regolare l'opacità dell'effetto. Vai a "Applica" nell'angolo in alto a destra per salvare;

Aggiungi effetti fotografici alla foto in Photo Editor Pro
Passaggio 6. Con "Fusione", l'utente può aggiungere una foto sovrapposta all'immagine originale. Per fare ciò, tocca "Galleria" e scegli il file. È quindi possibile controllare l'opacità della sovrapposizione e cancellare parti della foto toccando l'icona della gomma;

Combina due foto in Photo Editor Pro
Passaggio 7. In "Mirror", l'applicazione consente di incorporare l'effetto di mirroring nella foto in diversi orientamenti. Toccare l'opzione desiderata e utilizzare il pulsante indicato per applicare la modifica;

Foto speculare in Photo Editor Pro
Passaggio 8. Nella scheda "Snap", è possibile aggiungere cornici o bordi alla foto. La funzione è utile per lasciare la foto quadrata da pubblicare su Instagram senza tagliare alcun bordo dell'immagine. Dopo aver selezionato l'opzione desiderata, andare su "Applica";

Applica i bordi alle foto in Photo Editor Pro
Passaggio 9. Utilizza la scheda "Adesivo" per inserire figurine emoji, decorazioni natalizie e altri dettagli. Una volta fatto, toccare il pulsante indicato per applicare la funzione;

Aggiungi immagini in Photo Editor Pro
Passaggio 10. Se lo desideri, tocca "Testo" per aprire la tastiera e inserire frasi sulla tua foto. L'utente può utilizzare i pulsanti sulla barra blu per personalizzare il carattere, il colore del testo, la trasparenza e altro. Quindi fare clic sul pulsante indicato per applicare la modifica;

Inserisci il testo in Photo Editor Pro
Passaggio 11. Gli ultimi due pulsanti miglioreranno rispettivamente l'aspetto del tuo corpo e aggiungeranno disegni a mano libera. Nella prima opzione, è possibile ridurre le misure, inserire tatuaggi, muscoli, accessori e oggetti di scena. Nel secondo, gli interessati possono decidere il colore e lo spessore della traccia;

Gli strumenti ti consentono di migliorare il corpo o aggiungere disegni in Photo Editor Pro
Passaggio 12. Infine, dopo aver effettuato tutte le impostazioni desiderate, premere "Salva" nell'angolo in alto a destra dello schermo per esportare il file. La foto verrà automaticamente salvata nella galleria fotografica del telefono. Se vuoi, usa i pulsanti di Facebook, Instagram e altri per condividere l'immagine sui social network.

Esportare l'immagine modificata in Photo Editor Pro
Pronto. Approfitta dei suggerimenti per migliorare le tue foto con l'app Photo Editor Pro e pubblicarle sui social network.
Qual è la migliore applicazione per modificare le foto? Non puoi rispondere a questo argomento

Come disegnare lo sfondo da un'immagine in Photoshop