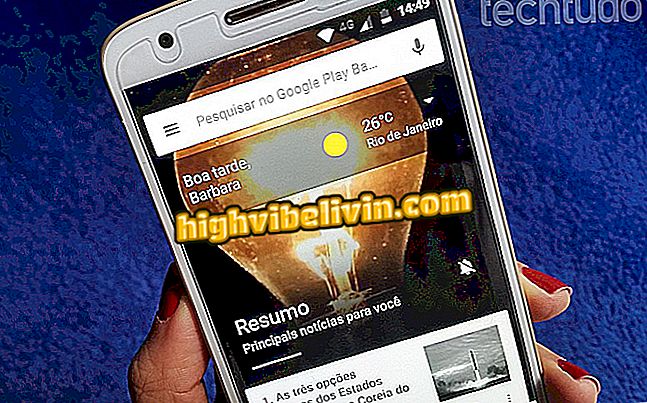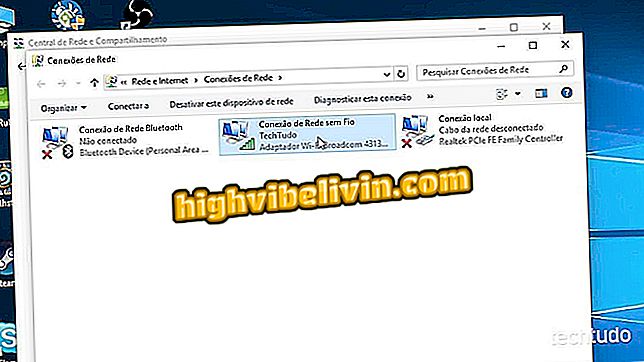Come utilizzare gli strumenti di revisione delle parole
L'editor di testo di Microsoft Word offre funzionalità sofisticate per la revisione dei documenti. Il programma consente di contrassegnare errori e scrivere commenti, opzioni utili per lavori eseguiti in gruppo, ad esempio. Ogni modifica apportata ha la firma dell'utente e può essere visualizzata in un pannello di revisione. Scopri come seguire passo passo come utilizzare gli strumenti di correzione di Word Editor.
10 suggerimenti per la formattazione di TCC in Word secondo ABNT

Ecco come attivare Controllo revisioni e accettare o rifiutare le modifiche contrassegnate
Passaggio 1. Nella scheda "Rivedi", fare clic sul comando "Rileva modifiche" per avviare la modalità Controllo revisioni;

Fare clic sul pulsante evidenziato per abilitare Controllo revisioni
Step 2. On Revision Control On, ogni cambiamento nel testo sarà evidenziato con caratteri di colore rosso, mentre i passaggi rimossi saranno cancellati;

Nel controllo di revisione, ogni modifica è evidenziata in rosso
Passaggio 3. Inoltre, le modifiche apportate al testo originale sono contrassegnate da trattini verticali sul margine sinistro del documento, per indicare le linee con le modifiche;

Le modifiche sono segnalate da linee verticali sul margine sinistro del documento
Passaggio 4. Sempre nella scheda "Rivedi", è possibile aggiungere note nel margine destro del documento selezionando il pulsante "Aggiungi commento". Questa funzione consente di scrivere commenti o chiedere chiarimenti senza interferire con il testo;

Facendo clic sui comandi contrassegnati è possibile aggiungere commenti nel margine destro del testo
Passaggio 5. Lo strumento di revisione ha anche una tabella che mostra ogni modifica e commento aggiunti. Fare clic sull'opzione "Pannello di revisione" nella scheda "Revisione" e una divisione verrà visualizzata sul lato sinistro dello schermo;

Nella scheda "Revisiona", fai clic su "Pannello revisioni" per attivare il riquadro di modifica e i commenti
Passaggio 6. Inoltre, è possibile seguire ciascun commento inserito e modificare il documento mediante i pulsanti "Precedente" e "Avanti", accanto a ciascun controllo, nella scheda "Revisione";

Nei pulsanti evidenziati è possibile scorrere ciclicamente ciascun commento o modificare il testo
Passaggio 7. I commenti possono essere replicati e cancellati, ma le modifiche devono essere accettate o rifiutate. Per fare ciò, ancora nella scheda "Revisione", fare clic sui pulsanti evidenziati nell'immagine;

Accetta o rifiuta le modifiche facendo clic sui comandi contrassegnati
Passaggio 8. Per accettare o rifiutare tutte le modifiche alla modalità di revisione, fare clic sulla freccia di espansione per i rispettivi comandi e scegliere l'opzione evidenziata;

Puoi anche accettare o rifiutare qualsiasi modifica all'opzione evidenziata
Pronto. Scopri le funzionalità di Microsoft Word per correggere un testo in modo organizzato.
Come numerare le pagine in Word? Guarda il.

Come selezionare tutto il testo in Word in una volta