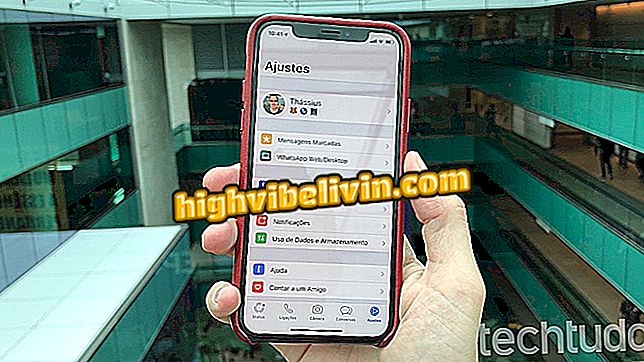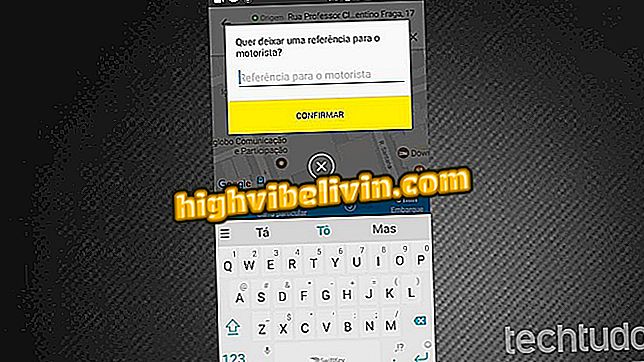Come utilizzare Cloudflare DNS 1.1.1.1 sul tuo computer
1.1.1.1 è l'indirizzo del nuovo server DNS Cloudflare che promette di accelerare l'apertura dei siti nel browser. Rispetto alle soluzioni Google e Cisco, l'azienda offre più velocità per aprire pagine Web sul PC. Inoltre, promette di eliminare le cronologie degli utenti ogni 24 ore, pur mantenendo la segretezza dei siti visitati. Il servizio è gratuito, ma per iniziare richiede una regolazione manuale sul computer. Vedi il tutorial su come configurare Windows per connettersi a Internet utilizzando Cloudflare DNS e rendere più veloce la navigazione.
DNS è un servizio che funziona come traduttore di nomi di siti Web e IP. Quando si digita www.techtudo.com.br nella barra degli indirizzi, il server DNS configurato sulla macchina è responsabile della ricerca del server che corrisponde alla pagina richiesta. Più veloce è il funzionamento del server, più agile sarà il sito.
Nonostante il vantaggio offerto dai server DNS più veloci, pochi utenti scambiano il servizio configurato sul PC e sul telefono cellulare. In genere, il tuo fornitore di servizi Internet lascerà il tuo server acceso per impostazione predefinita. Qui è dove le alternative come OpenDNS, Cisco e Public DNS, vanno su Google. Cloudflare è ora un promettente terzo percorso con la promessa di maggiore velocità e privacy dei dati. Ecco come configurare il servizio sul tuo PC Windows 10.
Come utilizzare Cloudflare DNS su dispositivo mobile

Cloudflare promette un servizio rapido e preserva la privacy dell'utente
Passaggio 1. Accedere al menu Start e fare clic sull'icona dell'ingranaggio nell'angolo in basso a sinistra per aprire le impostazioni.

Accedi alle impostazioni di Windows 10
Passaggio 2. Selezionare il menu "Rete e Internet", indicato da un globo.

Accedi alle impostazioni Internet su PC con Windows 10
Passaggio 3. Nel menu di sinistra, fare clic su "Stato". Quindi seleziona "Modifica opzioni adattatore" nella sezione "Modifica impostazioni di rete".

Cambia le impostazioni della scheda di rete
Passaggio 4. Fare clic con il pulsante destro del mouse sull'elemento che contiene il nome della rete Wi-Fi (assicurarsi che il computer sia collegato) e aprire le proprietà.

Accedere alle proprietà della scheda di rete
Passaggio 5. Nell'elenco sotto "questa connessione utilizza i seguenti elementi", selezionare "Protocollo IP versione 4" e fare clic sul pulsante "Proprietà" di seguito.

Accedi a Proprietà IPv4 su PC
Passaggio 6. Nella parte inferiore della finestra, selezionare l'opzione "Usa i seguenti indirizzi del server DNS" e inserire 1.1.1.1 e 1.0.0.1 nei campi del server DNS preferito e alternativo, come mostrato nell'immagine sottostante. Alla fine, fai clic su "OK" per completare la configurazione.
Da quel momento, il tuo browser dovrebbe aprire i siti web più velocemente, con sicurezza dei tuoi dati.
Come risolvere i problemi riducendo la velocità di Internet? Scopri nel forum.

Internet in tutta la casa? Scopri i kit D-link presentati al CES 2017