Come rimuovere Photo Background e renderlo trasparente usando Word
Microsoft Word ha una funzione poco conosciuta che può rimuovere il panorama di sfondo da un'immagine, lasciandola trasparente ed evidenziando solo l'oggetto che è in primo piano. In modo semplice, l'utente demarca le aree che verranno eliminate dalla foto per ottenere il risultato desiderato, ad esempio la funzione è utile per includere il logo aziendale nei documenti.
Alla fine, è comunque possibile salvare il file in formato PNG per utilizzare l'immagine in altri documenti o assiemi. Guarda il seguente tutorial su come lasciare lo sfondo di un'immagine trasparente usando Word.
Come creare e utilizzare la funzionalità del riquadro di spostamento in Word

Come selezionare tutto il testo in Word in una volta
Passaggio 1. Per aggiungere l'immagine al documento, andare su "Inserisci", quindi andare su "Immagini". Seleziona l'immagine dai file del computer e fai clic sul pulsante "Inserisci";
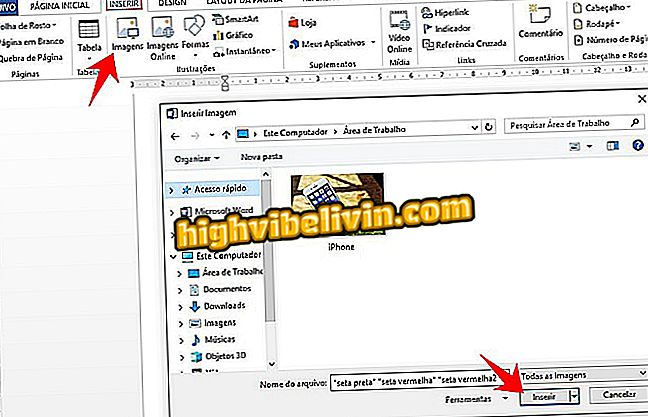
Aggiungi una foto del tuo computer al tuo documento di Word
Passaggio 2. Selezionare l'immagine e fare clic sull'opzione "Formato" nella barra superiore di Word. Quindi seleziona "Rimuovi sfondo" nell'angolo in alto a sinistra;

L'opzione di Word ti consente di rimuovere lo sfondo dalle foto, lasciandolo trasparente
Passaggio 3. Lo strumento identificherà lo sfondo che verrà rimosso automaticamente, evidenziando l'area con il colore viola, ma potrebbe contenere errori. Seleziona l'opzione "Segna aree da rimuovere" e fai trattini con il mouse nell'area che verrà cancellata per delimitare tutto ciò che vuoi rimuovere;
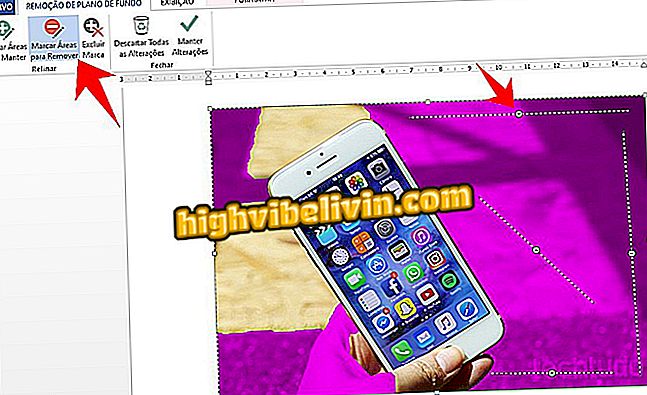
Seleziona le aree da rimuovere dalla foto
Passaggio 4. È inoltre possibile selezionare l'area che continuerà a essere visualizzata nella foto facendo clic sul pulsante "Segna aree da conservare". Fai lo stesso processo di inserimento delle tracce nella posizione desiderata ";
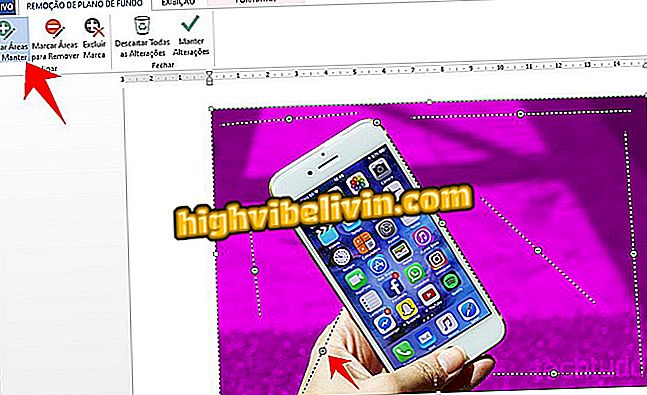
Seleziona le aree della foto che verranno mantenute
Passaggio 5. Tutta l'area viola verrà eliminata dalla foto. Seleziona "Mantieni modifiche" per terminare;
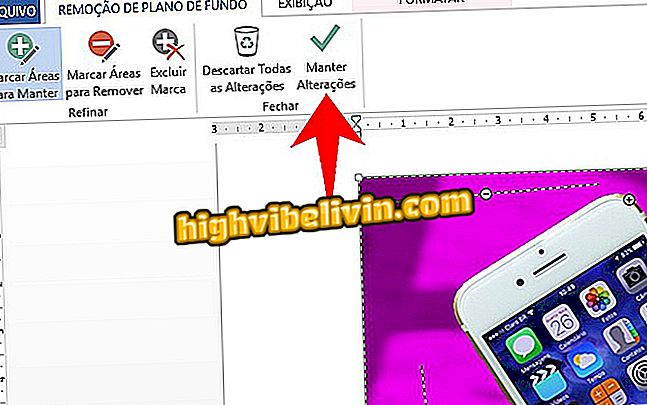
Conferma la rimozione dello sfondo dell'immagine in Word
Passaggio 6. Per salvare la foto sul computer, fare clic con il tasto destro e scegliere "Salva come immagine ...".
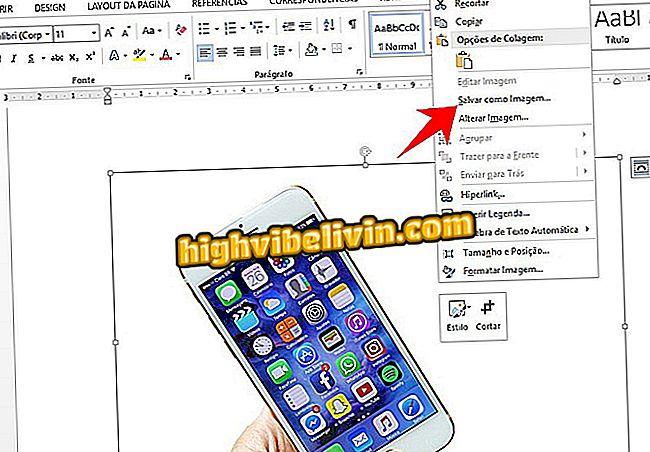
Salva l'immagine di sfondo trasparente creata in Word per l'uso in altri programmi per creare assiemi
Pronto. Lo sfondo della foto è stato rimosso e rimane visualizzato solo l'oggetto principale.
Come inserire i bordi nei documenti creati con Word Android? Fai domande nel forum.








