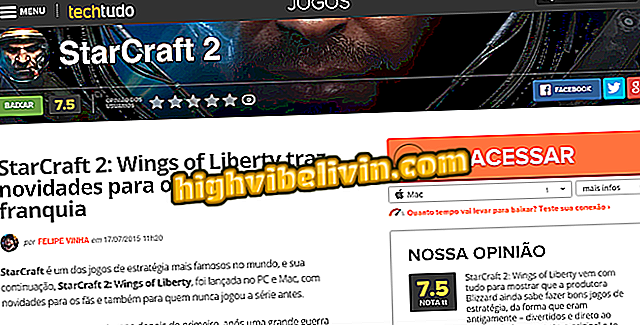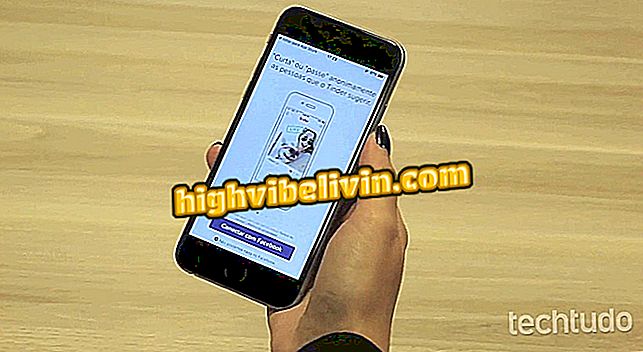Come rendere l'effetto ritratto di iPhone senza avere lo smartphone Apple
La doppia fotocamera iPhones 7 Plus, iPhone 8 Plus e iPhone X ti consente di scattare foto con un effetto popolare chiamato "Modalità ritratto". La funzione lascia il soggetto o il soggetto in primo piano e lo sfondo sfocato. Chiunque sia un fan dell'effetto, ma non può o semplicemente non vuole comprare un telefono Apple, può ricorrere a una risorsa gratuita e ha un risultato simile.
Per fare ciò, è sufficiente installare l'app LightX sul dispositivo mobile e seguire la procedura seguente.

Come rendere l'effetto ritratto di iPhone senza avere lo smartphone Apple
Il prezzo del Galaxy S9 parte da $ 4, 299; sapere tutto sul lancio in Brasile
Passaggio 1. Scarica l'app LightX e aprila sul telefono. Tocca l'opzione "Album" nel menu in basso dello schermo. Trova la foto che vuoi usare e toccala.

Seleziona una foto nella galleria dello smartphone
Passaggio 2. Tocca l'icona a forma di matita per accedere alle opzioni dello strumento e, nel menu che si apre, tocca l'elemento "Splash".
Passaggio 3. Per iniziare a utilizzare la funzione, toccare lo schermo e trascinare il dito sull'area che si desidera sfocare. Non appena si completa la prima "traccia", verrà visualizzato un menu con gli strumenti. Se non hai selezionato l'intera area che desideri al primo momento, attiva la voce "Selezione intelligente" e continua il processo. Tuttavia, se hai selezionato più di quanto desiderato, scegli semplicemente "Smart Rubber". In quel primo momento, non preoccuparti della perfezione.

Fai scorrere il dito sull'area che vuoi sfocare
Passaggio 4. Toccare la scheda "Effetto". Ovunque sia scritto "Pennello", trascina il dito dal basso verso l'alto fino a visualizzare l'opzione "Effetto".
Passaggio 5. Toccare l'elemento "Sfocatura" per applicare l'effetto sfocatura all'immagine. Ora sarà più facile vedere la selezione dell'area selezionata in precedenza. Per apportare nuove modifiche, accedi nuovamente alle funzioni della scheda "Strumenti".
Passaggio 6. Utilizzare le opzioni note come "Selezione intelligente" e "Eraser intelligente" per selezionare o eliminare una regione di grandi dimensioni alla volta. Ora puoi vedere l'effetto applicato direttamente in ciascuna area. Se si desidera selezionare una porzione più piccola e regolarla manualmente, trascinare le opzioni dello strumento da sinistra a destra per utilizzare "Pennello" e "Gomma".

Usa il pennello LightX per selezionare aree più piccole nella foto
Passaggio 7. Con l'immagine a distanza, a prima vista, potrebbe sembrare che l'intero sfondo non sia a fuoco. Tuttavia, per ottenere i migliori risultati, ti consigliamo di utilizzare la funzione "Ingrandimento", che ti consente di ingrandire e visualizzare in dettaglio ogni parte della foto.

Usa lo strumento Ingrandimento LightX per vedere la foto in modo più dettagliato
Passaggio 9. Ora è il momento di regolare la sfocatura dello sfondo. Per fare ciò, basta scorrere la barra che appare sullo schermo a destra oa sinistra. Trovato il livello ideale, tocca la "X" per chiudere.

Seleziona quanto sfocato vuoi lo sfondo dell'immagine
Passaggio 10. Per completare il processo, toccare l'icona "verifica" nell'angolo in alto a destra dello schermo. Quindi salva l'immagine modificata facendo clic sull'icona del dischetto. La foto verrà archiviata nella galleria.

Salva la foto modificata in LightX
Qual è la migliore app di fotoritocco gratuita? Non puoi rispondere a questo argomento