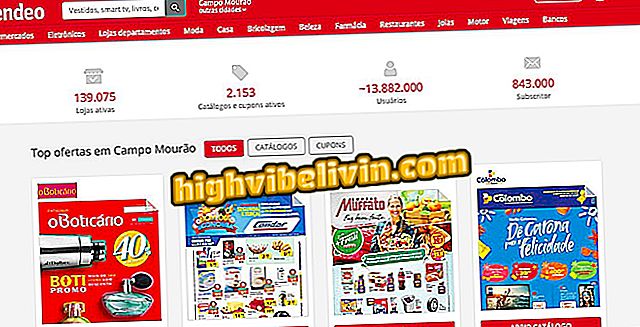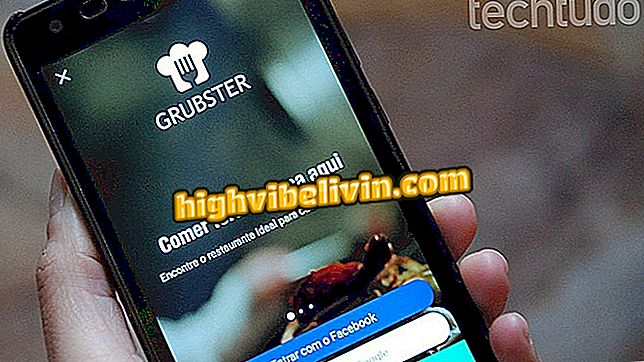Come modificare i video in Google Foto; Lo strumento assistente ottiene modifiche
L'editor video di Google Foto per Android ha ottenuto un nuovo aspetto nell'ultimo aggiornamento dell'app, corrispondente alla versione per iPhone (iOS). Ora lo strumento semplifica la scelta e la visualizzazione del tempo di visualizzazione di ogni film o foto aggiunti. L'applicazione consente inoltre di modificare l'ordine di visualizzazione dei file e di nascondere i snippet, tra le altre funzionalità. Ecco come creare e modificare video tramite Google Foto nella procedura seguente.

Google Foto Update porta un nuovo editor video; imparare a usare in
Come padroneggiare la ricerca di foto in Google Foto
Passaggio 1. Apri Google Foto e fai clic sulla scheda "Procedura guidata". Quindi tocca l'opzione "Film".

Visita la procedura guidata di Google Foto
Passaggio 2. Vai su "Seleziona foto e video" e scegli il contenuto che desideri utilizzare in produzione. Una volta completata la selezione, tocca "Crea".
foto e video "Passaggio 3. Attendere il caricamento dello strumento, che potrebbe richiedere alcuni minuti, a seconda della quantità e delle dimensioni dei file. Subito dopo, puoi controllare le nuove funzionalità dell'editor video di Google Foto. Ogni foto o video selezionato corrisponde a una delle righe seguenti. Trascinando la barra a destra o a sinistra, l'utente cambia il tempo di visualizzazione per ognuno di essi nel video che verrà creato.

Nuovo look per Google Foto Video Editor
Passaggio 4. Si noti che ogni supporto ha un'icona composta da tre sfere. Quando si fa clic su di esso, verrà visualizzato un menu con opzioni. Il primo è quello di spostare il file di posizione, che rappresenta l'ordine di visualizzazione nel film.

L'icona laterale consente di accedere alle opzioni dell'editor video di Google Foto
Passaggio 5. Puoi anche spostare i video premendo il file per alcuni secondi e trascinandoli dove preferisci. Ritornando al menu precedentemente accessibile, l'opzione "Mostra tutti i video" non appare se il file è una foto. Questo perché, per impostazione predefinita, la procedura guidata taglia i filmati inseriti.

Puoi trascinare i file nell'editor video di Google Foto
Passaggio 6. Dopo aver scelto di "Nascondi parti tagliate", i tempi del film verranno rimossi dalla timeline, rendendo più semplice il lavoro dell'utente. Per quanto riguarda "Disattiva audio", rimuoverete solo l'audio da questo video, non la colonna sonora dell'intero video e assemblaggio di foto.

L'editor di film di Google Foto ti consente di disattivare un video specifico
Passaggio 7. È possibile aggiungere altre foto e video all'assieme in due modi: nell'opzione "Inserisci clip" nel menu delle opzioni o toccando "Aggiungi foto e video" nella parte inferiore dello schermo.

L'editor di Google Foto ha due modi per inserire nuovi film e foto
Passaggio 8. È possibile duplicare i file durante la produzione con l'opzione "Duplica". Basta selezionarlo in modo che la stessa foto o il video vengano visualizzati due o più volte nel video, come puoi vedere nell'immagine a destra.

La duplicazione di un file nell'editor video di Google Foto è abbastanza semplice
Passaggio 9. L'opzione "Rimuovi" elimina la foto o il video selezionato. Puoi anche cambiare la colonna sonora toccando l'icona sulla nota musicale.

Fai clic sulla nota musicale per modificare la colonna sonora del video in Google Foto
Passaggio 10. È possibile scegliere un file audio disponibile sullo smartphone toccando "La mia musica". Selezionare l'opzione desiderata e fare clic sull'icona di controllo per confermare.

Puoi utilizzare brani dal tuo dispositivo nel video modificato in Google Foto
Passaggio 11. Google Foto offre anche colonne sonore standardizzate tramite l'opzione "Musica a tema". Per vedere tutte le categorie esistenti, trascina le opzioni a parte. Basta scegliere una canzone e premere l'icona "check", come nel passaggio precedente.

L'editore di Google Foto offre anche una galleria di musica
Passaggio 12. Facendo clic su "No Music", l'intero video non avrà colonna sonora. Se hai già apportato tutte le modifiche desiderate, tocca Salva.

Completa il processo di modifica in Google Foto facendo clic su Salva
Passaggio 13. Per visualizzare il video salvato, vai su Google Foto nella scheda "Album". Quindi vai alla cartella "Video".

Il video modificato in Google Foto può essere trovato sugli album
Come scaricare i file di Google Foto in una sola volta? Scopri nel forum.

Come scaricare i video di Facebook sul telefono Android