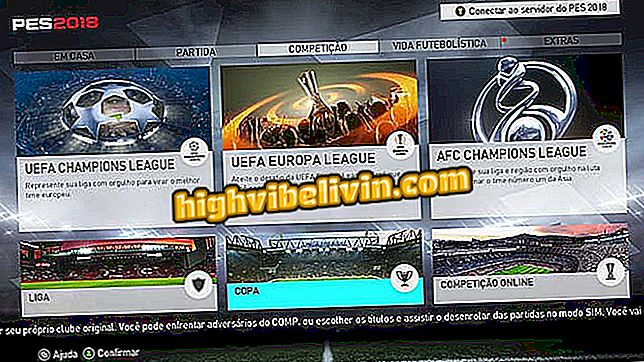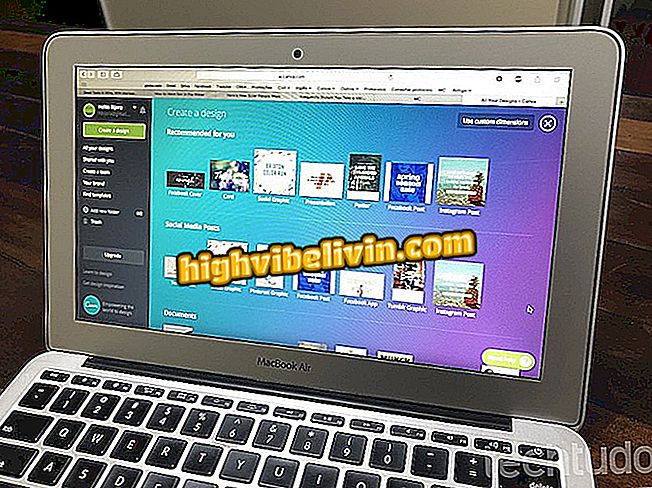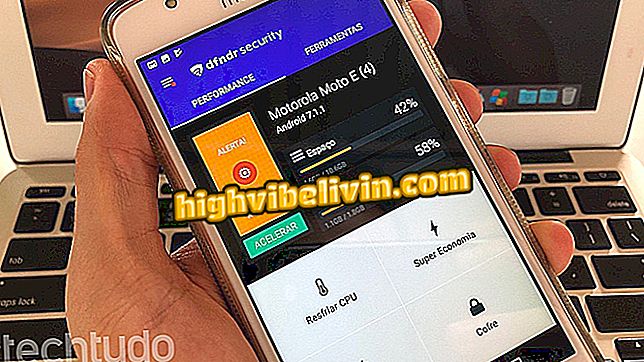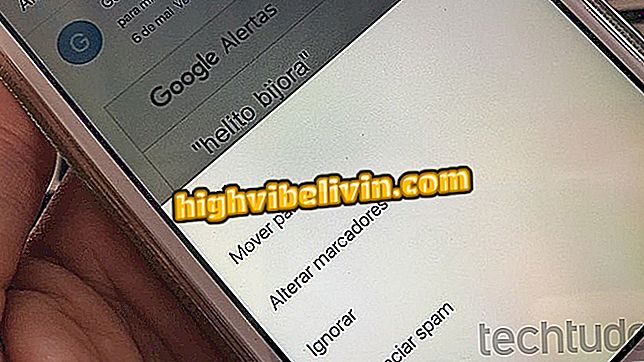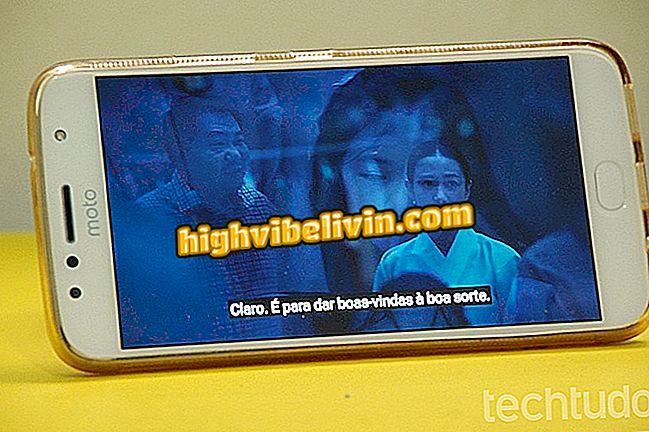Come fare la modalità verticale nelle foto usando l'app Snapseed
L'applicazione gratuita Snapseed offre l'effetto bokeh, noto anche come "modalità ritratto", in cui lo sfondo dell'immagine è sfocato e il primo piano è evidenziato. Disponibile per telefoni Android e iPhone (iOS), il servizio offre la possibilità di condividere con altre piattaforme come Facebook, Twitter e Gmail. Lo stile è diventato popolare nei social network dopo che Apple ha lanciato la doppia fotocamera posteriore nell'iPhone 7 Plus, che consente il trucco chiamato modalità Ritratto.
Attualmente, alcuni smartphone con sistema operativo di Google includono anche una fotocamera in grado di realizzare l'effetto, come il Galaxy S9 e il Galaxy A8 (sulla fotocamera frontale, esclusivamente per i selfie) Samsung. D'altra parte, i modelli senza funzionalità possono utilizzare software che simula la funzione, ad esempio l'iPhone XR che esegue la modalità Ritratto con una sola videocamera e l'opzione Focus su Instagram. Per ottenere l'effetto semplicemente dall'app Snapseed, segui il tutorial qui sotto.
Otto effetti fotografici più popolari su Instagram; vedere come usarli
Vuoi comprare il cellulare, la TV e altri prodotti scontati? Conoscere il confronto

Esempio di foto con modalità ritratto; questo è stato preso con il Galaxy Note 8
Passaggio 1. Scarica Snapseed dal. Una volta installata l'app, aprila e tocca l'icona "+" al centro dello schermo per accedere alle foto dalla galleria sul tuo telefono. Quindi fare clic su quello che si desidera modificare;

Aggiungi una foto su Snapseed
Passaggio 2. Con l'immagine aperta nell'applicazione, toccare "Strumenti" e quindi selezionare l'opzione "Effetto di messa a fuoco";
Focus "su SnapseedPassaggio 3. Notare che ci sono due cerchi con una palla blu al centro. Con le due dita nel movimento della pinzetta è possibile aumentare o diminuire l'area coperta dai cerchi. L'interno delinea l'area che non sarà sfocata e l'esterno delimita la zona di transizione dalla parte nitida a quella sfocata. Toccando la pallina blu, è possibile spostare i due cerchi insieme dall'immagine senza deformare o modificare la forma;

Sposta il cerchio di Snapseed nel modo in cui preferisci la sfocatura
Passaggio 4. Toccare l'icona centrale nella barra degli strumenti per personalizzare l'effetto. Trascina il dito verso l'alto o il basso per accedere alle opzioni. Per prima cosa vai su "Blur Rating";
di sfocatura "su SnapseedPassaggio 5. C'è una barra nella parte superiore dello schermo. Trascina il dito su di esso da destra a sinistra o viceversa per aumentare o diminuire la sfocatura dell'area esterna della foto. Fare nuovamente clic sull'icona centrale e, questa volta, selezionare l'opzione "Transizione";

Regola la sfocatura dello sfondo su Snapseed
Passaggio 6. Quindi, nella barra superiore, trascinare il dito lateralmente per aumentare o diminuire il raggio della zona di transizione. Infine, vai all'icona centrale per l'ultima volta e seleziona la voce "Intensità dell'adesivo";

Seleziona lo spessore della zona di transizione in Snapseed
Passaggio 7. Trascinare il dito su di esso, da destra a sinistra o viceversa, per modificare la vignettatura, ovvero l'ombreggiatura dello sfondo dell'immagine. Una volta effettuate le regolazioni, premere l'icona "controlla", l'ultima nel menu inferiore;

Completa il processo di modifica su Snapseed
Passaggio 8. Indietro nel menu principale, toccare "Esporta" nella barra in basso, quindi scegliere il modo in cui si desidera salvare. È inoltre possibile condividere la foto con Facebook, Twitter e Snapchat, nonché inviarla a servizi di posta elettronica come Gmail.

Salva e condividi la foto modificata su Snapseed
Pronto. Prendi la punta, applica l'effetto bokeh e condividi con i tuoi amici il risultato.
Il mio Instagram non ha Superzoom: come risolvere? Commento sul.

Come usare i preset di Lightroom per modificare le tue foto di Instagram