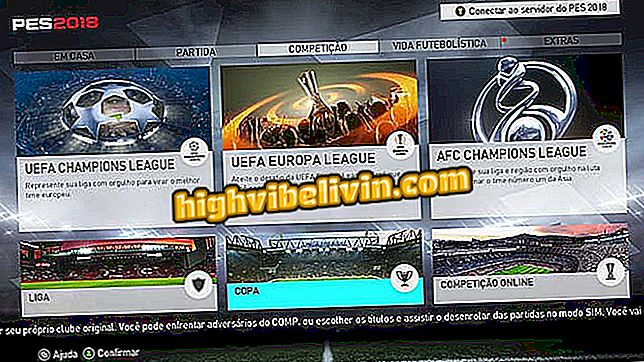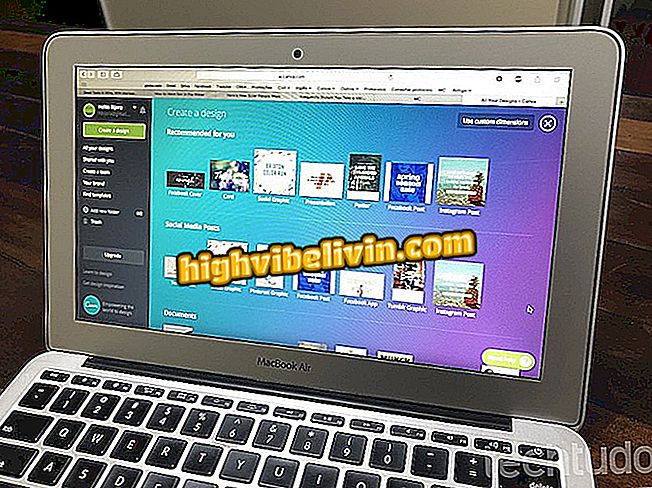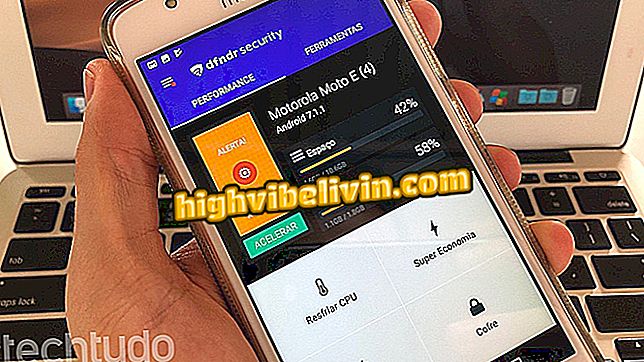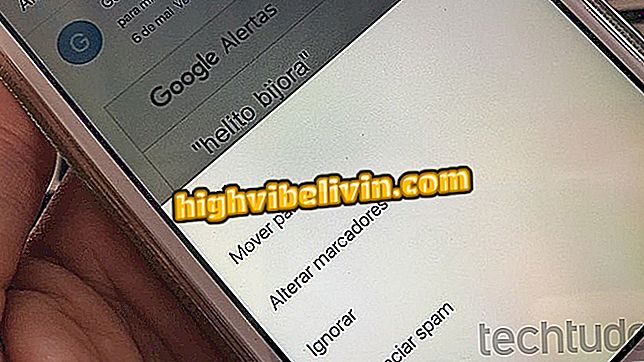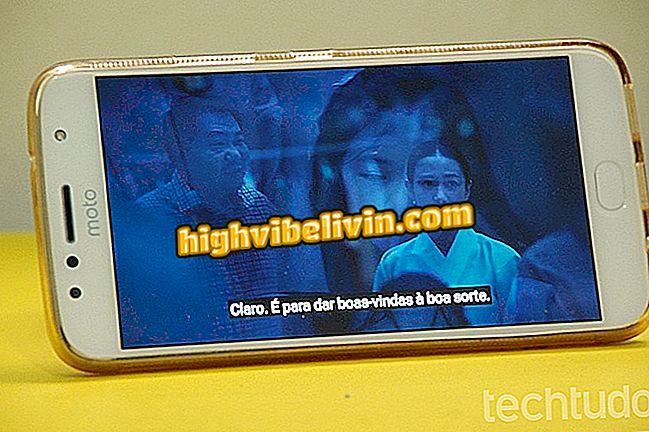Come elencare i file in Google Drive in ordine di grandezza ed eliminare
Chi utilizza il servizio di archiviazione Cloud Google Drive dispone di 15 GB di spazio libero per archiviare i tuoi file: foto, fogli di lavoro, presentazioni, video, PDF, e-book e altro ancora. Per ottenere più spazio senza pagare per questo, l'output è quello di eliminare i vecchi file che non vengono più utilizzati. Per scoprire cosa sta occupando più spazio sul tuo disco virtuale, puoi organizzare tutti i documenti in ordine di grandezza. Inoltre, puoi anche, dopo aver analizzato quali vuoi dispensare, eliminarne diversi allo stesso tempo. Scopri come farlo nel tutorial.
Backup e sincronizzazione: scopri come funziona la nuova app Google Drive
Controlla lo spazio in uso in GDrive
Passaggio 1. Per scoprire quanto spazio libero hai già utilizzato e quanto ancora hai a disposizione, basta guardare nell'angolo in basso a sinistra della tua home page;

Spazio occupato in Google Drive
Passaggio 2: posizionando il mouse sulle informazioni viene visualizzata una casella con le quantità dettagliate di quanto spazio viene utilizzato con i servizi condivisi da Google, che sono Drive, Google Foto e Gmail;

Dettagli dello spazio utilizzato diviso tra i servizi Google
Organizza i file per dimensione
Passaggio 1. Nella casella che appare quando posizioniamo il mouse sulle informazioni dello spazio utilizzato, troverai una lettera "i" all'interno di un cerchio blu. Cliccando su di esso, i file verranno automaticamente riorganizzati per dimensione;
NOTA: se hai effettuato l'accesso a un solo account, in caso contrario, è possibile accedere al link drive.google.com/#quota ;

Riorganizzare l'elenco dei file per dimensione
Passaggio 2. Fai clic su "quota utilizzata" nell'angolo in alto a destra per organizzare: l'elenco può essere presentato dal file più pesante a quello più leggero o viceversa.

Elenco dei file in ordine crescente o decrescente
Elimina file per file o diversi allo stesso tempo
Passaggio 1. Per eliminare un singolo file, selezionalo semplicemente con un clic e poi il pulsante cestino nella barra superiore. O semplicemente premi il tasto "Cancella";
Passaggio 2. Per eliminare più file fuori sequenza, è necessario selezionare il primo e quindi, tenendo premuto il tasto "Ctrl" (in Windows) o "Command" (in macOS) sulla tastiera, selezionare i successivi e fare clic sul cestino .

Come selezionare file alternativi
Passaggio 3. Per selezionare un elenco in sequenza, selezionare il primo e quindi, tenendo premuto il tasto "Maiusc", fare clic sull'ultimo file: verrà selezionato l'intero intervallo tra di essi. Per eliminare, fai clic sul cestino. Ecco dove vanno i file.

Selezione di un elenco di file in una riga
Ripristina i file
Passaggio 1. Se si elimina un file per errore, è possibile ripristinarlo. Dal menu principale di Drive, nella barra laterale sinistra, seleziona l'opzione Cestino.

Come ripristinare file caricati erroneamente nel Cestino di Google Drive
Passaggio 2. Selezionare il file desiderato e fare clic sull'icona dell'orologio nella barra superiore. Il file selezionato tornerà alla tua cartella Inizio in Drive.

Ripristino di un file nella cartella originale
Cestino vuoto
Passaggio 1. Dopo aver eliminato tutti i file che non verranno più utilizzati, è possibile svuotare il cestino per garantire spazio libero. Sempre nella pagina Cestino, seleziona tutti i file (puoi farlo in una volta usando la scorciatoia da tastiera "Ctrl + A") e fai clic sull'icona cestino o digita "Elimina". Nel menu a discesa "Cestino" è presente anche l'opzione "Svuota cestino". Entrambi cancelleranno tutto dal cloud.

Tutorial mostra come svuotare il cestino di Google Drive
Passo 2. Apparirà un messaggio che ti informa che i file non potranno più essere recuperati dopo questo passaggio. Basta fare clic su "Elimina in modo permanente".

I file cancellati dal cestino non possono essere recuperati
Controlla se lo spazio è aumentato
Passaggio 1. Dopo aver eliminato tutti i file che non verranno più utilizzati, è possibile seguire nuovamente i passaggi nell'elemento 1 per verificare lo spazio che è stato rilasciato nell'account.

Più spazio libero su Google Drive
Tieni presente che la dimensione massima di caricamento dei file per Google Drive è:
- Documenti: nel formato di Google Documenti, i file possono contenere fino a 50 MB o fino a 1.020.000 caratteri.
- Fogli: nel formato Fogli, valgono fogli di calcolo con un massimo di 2.000.000 di celle.
- Presentazioni: fino a 100 MB per presentazioni convertite nel formato di Presentazioni Google.
- Altri file: per tutte le altre estensioni di file, puoi caricare qualsiasi dimensione fino a 5 TB, a condizione che tu abbia questo spazio libero su disco (acquistato tramite promozioni o pagato). Per aumentare la capacità di archiviazione a più di 15 GB, che è l'importo offerto gratuitamente dal servizio, è possibile acquistare più spazio facendo clic sul menu a sinistra sotto "Aggiorna memoria".
Google Drive è sicuro? Vale la pena pagare? Non puoi rispondere a questo argomento