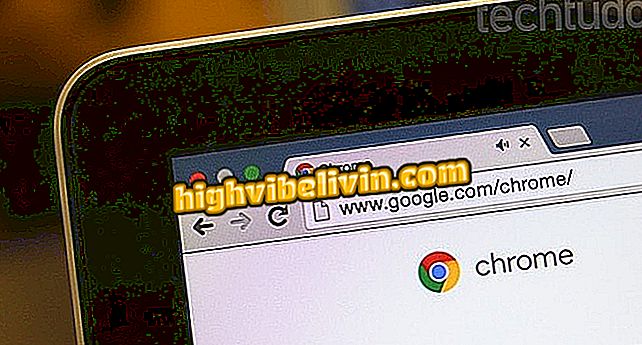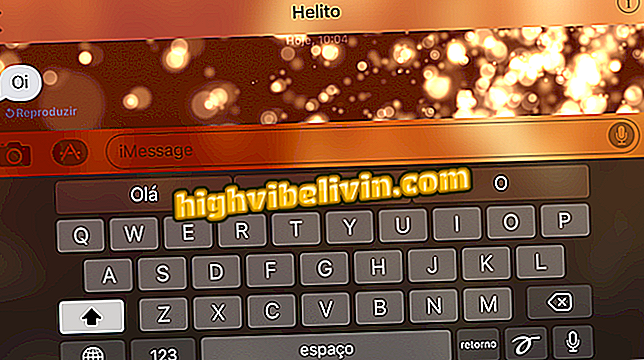Come disegnare stampa su Galaxy J7 Metal
Prendendo stampa sul Galaxy J7 Metal genera un'immagine con tutto sullo schermo dello smartphone, un lancio intermedio di Samsung nel 2016. Come altri telefoni, fornisce una scorciatoia per l'acquisizione dello schermo. In questo modo, l'immagine viene salvata nella galleria mobile, consentendo all'utente di modificare e condividere il contenuto in applicazioni di messaggistica e social network.
Nel seguente tutorial, TechTudo ti insegna passo dopo passo come acquisire, modificare e condividere un'immagine in J7 Metal.
Vuoi acquistare uno smartphone Samsung economico? Trova i prezzi migliori su Confronta

Galaxy J7 Metal ha un meccanismo per catturare un'immagine sullo schermo
Passaggio 1. Premere il pulsante "Home" e il pulsante "On / Off" contemporaneamente per rimuovere la stampa.

Fare clic contemporaneamente sul pulsante per accendere il dispositivo e a casa per effettuare una stampa dallo schermo
Passaggio 2. La foto viene salvata automaticamente nella galleria. Per accedervi è necessario aprire l'app e individuare la cartella degli screenshot.

Fai clic sull'icona dell'app Galleria per trovare la stampa
Passaggio 3. Trova la stampa nell'elenco delle immagini e toccala. In basso vedrai le opzioni "Condividi", "Modifica" o "Elimina".

Apri l'immagine per modificare e condividere le opzioni
Passaggio 4. Se si desidera apportare una modifica, è sufficiente toccare Modifica. Per apportare modifiche di base alle dimensioni dell'immagine, seleziona "Regola".

Fare clic su modifica e quindi regolare per apportare modifiche al formato nell'immagine
Passaggio 5. Con lo strumento taglierina, è possibile regolare l'immagine liberamente o scegliere tra altre opzioni, ad esempio il taglio con un rapporto specifico. Per salvare le modifiche, tocca "Applica".

Selezionare un'opzione per tagliare lo schermo di stampa
Passaggio 6. È anche possibile invertire l'immagine orizzontalmente o verticalmente e ruotarla. Se vuoi mantenere le tue modifiche, tocca "Applica". In caso contrario, selezionare "Annulla" per interrompere l'operazione.

L'utente può invertire l'immagine o addirittura ruotarla
Passaggio 7. Si viene reindirizzati alla parte di modifica. In questa sezione, puoi aggiungere filtri all'immagine. Dopo aver scelto quello preferito, tocca "Applica" per mantenere le modifiche.

È possibile aggiungere filtri all'immagine
Passaggio 8. Dopo aver salvato l'immagine, toccare "Condividi". inviare lo schermo a amici o pubblicare sui social network. Tra le altre opzioni, puoi pubblicare su Facebook o persino inviare l'immagine tramite Messenger e WhatsApp.

Al termine della modifica, l'utente, nel caso in cui si desideri inviare l'immagine agli amici, deve fare clic sull'opzione di condivisione
Qual è il miglior cellulare: J7 Metal o J7 Prime? Non puoi rispondere a questo argomento