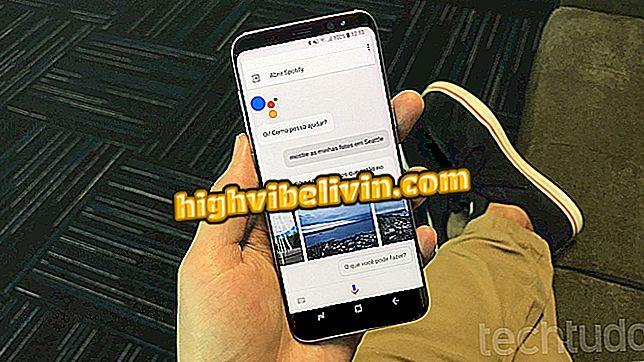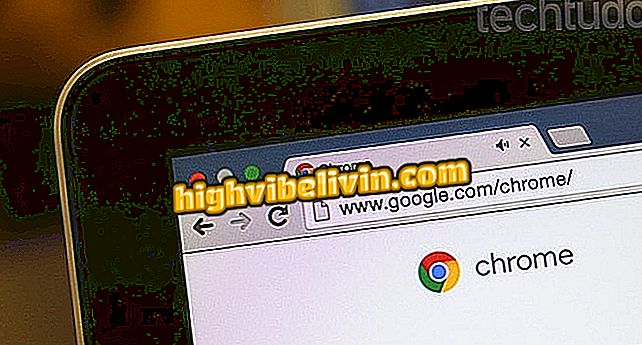Come disegnare lo sfondo dell'immagine in Corel Draw
Corel Draw ha strumenti che consentono di eliminare lo sfondo dell'immagine. Quindi puoi inserire l'immagine in un altro sfondo o lasciare l'oggetto principale con uno sfondo trasparente. Passo dopo passo è molto semplice e può aiutarti a personalizzare le tue immagini o creare edizioni più avanzate. Scopri come farlo nel seguente tutorial usando lo strumento Corel Photo Paint, che fa parte del pacchetto Corel Draw.
CorelDRAW 2017 riproduce la sensazione di "disegnare con carta e penna"

Come creare un elemento trapelato in Photoshop
Passaggio 1. Aprire Corel Photo Paint e selezionare l'opzione "Apri documento";

Corel Photo Paint è il concomitante editor di Photoshop
Passaggio 2. Scegli l'immagine che desideri modificare e seleziona "Apri";

Apri l'immagine che vuoi modificare nel programma
Passaggio 3. Nel menu laterale a sinistra, premere il quadrato tratteggiato (strumento "maschera rettangolo") e selezionare la maschera bacchetta magica;

La funzione che seleziona automaticamente è la bacchetta magica
Passaggio 4. Fare clic sulla parte dell'immagine che si desidera selezionare e, con lo spostamento premuto, aggiungere le altre aree che non sono state inserite nella selezione automatica;

La selezione automatica non è perfetta, ma altre funzioni aiutano a regolare
Passaggio 5. Poiché la selezione viene eseguita automaticamente, sarà necessario correggerla. Per fare ciò, selezionare lo strumento maschera pennello;

Altre maschere ti aiuteranno a selezionare solo le parti desiderate dell'immagine
Passaggio 6. Selezionare "+" nell'angolo in alto a sinistra se si desidera aumentare l'area di selezione. Il tasto "-" dovrebbe essere usato se si desidera ridurre;

Puoi anche personalizzare la maschera da usare
Passaggio 7. Una volta selezionata l'immagine desiderata, fare clic con il tasto destro e selezionare l'opzione "copia";

Dopo la selezione corretta, copialo
Passaggio 8. Vai al menu "File" e seleziona "Nuovo";

Per incollare e salvare l'immagine da sola, apri un nuovo file
Passaggio 9. Scegli la dimensione che desideri per il nuovo file, ma nota che avrà già le dimensioni richieste per inserire l'immagine copiata per impostazione predefinita. Se vuoi che lo sfondo sia trasparente, seleziona l'opzione "Senza fondo". Se vuoi inserire uno sfondo colorato, scegli il colore nell'opzione sottostante;

È possibile aprire un documento con uno sfondo trasparente
Passaggio 10. Ora incolla l'immagine;

Basta incollare l'immagine selezionata per salvarla o personalizzarla
Passaggio 11. Salvare l'immagine nel menu file e scegliere il nome e il formato, ricordando che lo sfondo trasparente è conservato solo in PNG.

Salva il file nel modo desiderato
Come ridimensionare le immagini nell'app Photoshop senza perdere qualità? Fai domande nel forum.