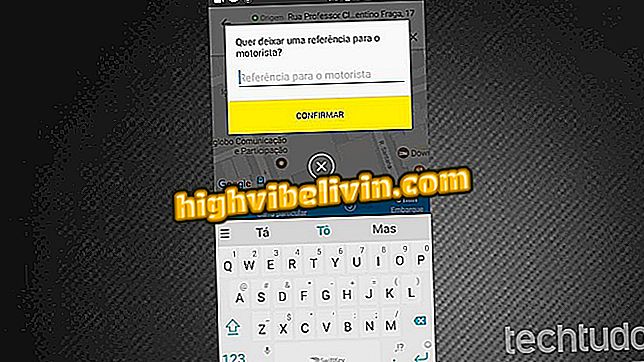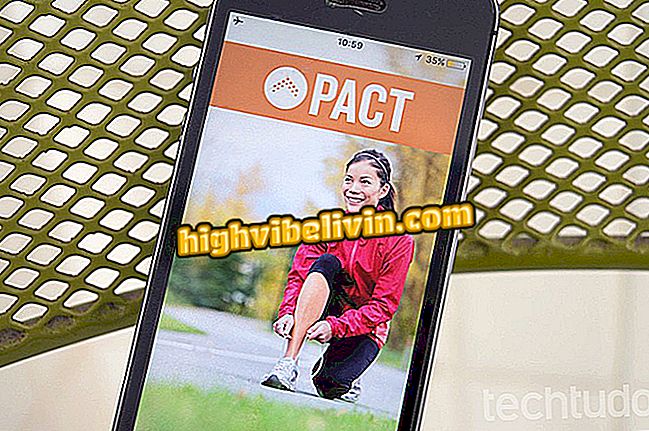Come creare un backup avviabile di macOS
Gli utenti MacOS hanno la possibilità di eseguire il backup con lo strumento nativo Time Machine. Tuttavia, un'opzione è quella di creare un backup avviabile come parte della normale routine con l'applicazione Carbon Copy Cloner. La funzione non è altro che una copia del sistema operativo che è possibile utilizzare per avviare e utilizzare il computer. Ad esempio, se il disco rigido è danneggiato, è possibile utilizzare il backup di avvio per continuare a lavorare. Vedi nel seguente tutorial come creare un backup avviabile di MacBook o iMac.
Usa il tuo MacBook prima di andare a letto? Attiva i colori caldi in Night Shift
Oltre ad essere una funzione di sicurezza, se i dati sul tuo disco rigido sono importanti per la tua produttività, un backup avviabile farà risparmiare tempo e dati. Cioè, e qualcosa va storto con il disco rigido del tuo computer, avrai un lavoro di "reset" pronto all'uso.

Scopri come creare un backup avviabile del tuo Mac
Installare Carbon Copy Cloner
Prima di effettuare un backup avviabile, è necessario scaricare e installare alcuni software. Sebbene ci siano diverse utilità che possono eseguire la creazione di un backup avviabile, Carbon Copy Cloner (CCC) è facile da usare e ha una modalità di test a lungo termine. Per installarlo su macOS, procedi nel seguente modo:
Passaggio 1. Scarica l'ultima versione di Carbon Copy Cloner;
Passaggio 2. Dopo il download, fare clic sull'icona della freccia nel Dock di sistema. Quindi fare clic sull'opzione "Carbon Copy Cloner";

Apertura del programma di installazione di Carbon Copy Cloner
Passaggio 3. Nella finestra del programma di installazione, fare clic sul pulsante "Sposta nella cartella Applicazioni" . Dopo aver spostato Carbon Copy Cloner nella cartella Applicazioni, il programma si apre automaticamente.

Spostamento di Carbon Copy Cloner nella cartella Applicazioni
Creazione di un backup avviabile del Mac con Carbon Copy Cloner
Con Carbon Copy Cloner installato, è il momento di creare un backup avviabile del tuo Mac, ecco come:
Passaggio 1. Se non è aperto, eseguirlo. Con il programma aperto, fai clic sul pannello "Origine" e seleziona l'unità di avvio Mac (il disco su cui è installato macOS). Per impostazione predefinita, verrà chiamato "Macintosh HD";

Selezione del disco su cui è installato macOS
Passaggio 2. Quindi fare clic sul pannello di destinazione e selezionare il disco rigido che si desidera utilizzare come destinazione della copia. In questo caso, ho selezionato un'unità USB esterna denominata "backup". È possibile utilizzare qualsiasi disco rigido in grado di connettersi al computer, purché sia sufficientemente grande da contenere tutti i dati sull'unità di avvio. Questo disco rigido deve essere nel formato HFS +, che è il formato predefinito del disco rigido del Mac. Per ridurre la possibilità di problemi o errori, utilizzare un'unità appena formattata e vuota;

Selezione del disco esterno in cui verrà scritta la copia di avvio di macOS
Passaggio 3. Dopo aver configurato l'unità di origine e di destinazione, fare clic sul pulsante "Clona" nell'angolo in basso a destra della schermata del programma per iniziare a creare il backup avviabile di macOS. Quando inizia il processo, vedrai una barra dei menu blu nella parte superiore della finestra del programma, insieme a una barra di avanzamento;

Avvio della creazione del backup avviabile di macOS
Nota che se questa è la prima esecuzione di Carbon Copy Cloner, ti verrà richiesto di installare lo strumento helper Carbon Copy Cloner. Se ciò accade, dovrai inserire la password di amministratore e fare clic sul pulsante "Installa Helper".
Avvio del disco clonato
Ora che hai creato un backup avviabile del tuo Mac, puoi avviare il tuo sistema da esso. Per fare ciò, effettuare le seguenti operazioni:
Passaggio 1. Collegare il disco contenente il backup avviabile nel Mac e riavviare il computer;
Passaggio 2. Mentre il Mac si riavvia, premere e tenere premuto il tasto "Opzione";
Passaggio 3. Quando viene visualizzato il menu delle opzioni di avvio, fare clic sul disco che contiene il backup avviabile creato.

Selezione del backup avviabile all'avvio Mac
Ora dovresti creare questo backup avviabile ogni volta che puoi (e più spesso, meglio) e usarlo ogni volta che ne hai bisogno.
Come scaricare macOS Sierra e iOS 10? Scambia suggerimenti nel forum.