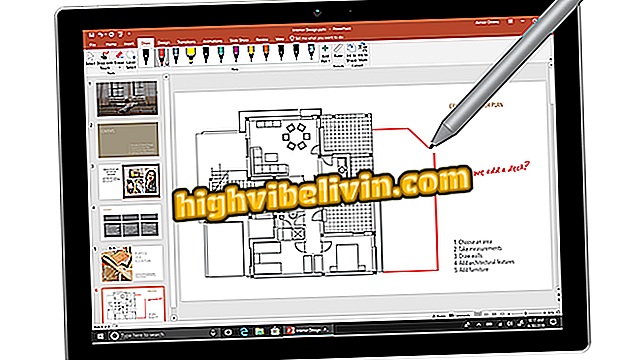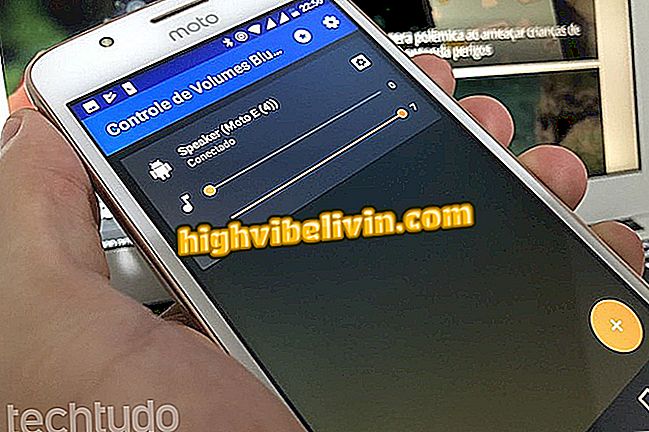Come creare citazioni e riferimenti ad ABNT di Zotero
Zotero è un generatore di riferimento presso ABNT in grado di organizzare dati bibliografici e materiali relativi a ricerche come articoli scientifici, monografie, ecc. Il programma è ideale per standardizzare citazioni e riferimenti di testi secondo gli standard ABNT, attraverso un plug-in per Microsoft Word.
Le risorse di Zotero ti consentono non solo di creare e archiviare la tua libreria, ma anche di associare automaticamente citazioni e riferimenti a ABNT. Vedi sotto come utilizzare lo strumento per creare un repository bibliografico e rispettare la normalizzazione della bibliografia delle ricerche.
Come creare citazioni e riferimenti su ABNT nell'app Mendeley

Microsoft Word ha plugin per generare automaticamente riferimenti in ABNT
Vuoi comprare il cellulare, la TV e altri prodotti scontati? Conoscere il confronto
Passaggio 1. Vai alla pagina dei download di Zotero e scegli il sistema operativo del tuo PC per installare il programma desktop Zotero;
Passaggio 2. Con l'applicazione, vai alla scheda "Strumenti" e seleziona "Estensioni" per installare il plug-in per Microsoft Word;

Nell'applicazione Zotero, fai clic su "Strumenti" e seleziona "Estensioni"
Passaggio 3. Zotero aprirà un menu di estensioni. Nell'opzione "Zotero Word per l'integrazione di Windows", seleziona "Abilita" per installare il plug-in nell'editor di testo di Microsoft;

Nel menu Estensioni, fai clic sull'alternativa "Abilita" dell'estensione "Zotero Word per l'integrazione di Windows"
Passaggio 4. Dopo l'installazione, sempre nel menu delle estensioni e l'alternativa "Integrazione di Zotero Word per Windows", premere "Opzioni" per aprire la finestra di normalizzazione bibliografica. Quindi, seleziona la "Associazione brasiliana di norme e tecniche", o ABNT, nell'elenco. Se non hai questa opzione, vai a "Ottieni stili aggiuntivi" sotto la casella di controllo;

Quindi, nel menu delle estensioni, premere "Opzioni" per selezionare ABNT e, se non si dispone dell'opzione, fare clic su "Ottieni stili aggiuntivi"
Passaggio 5. Ora, l'alternativa "Ottieni stili aggiuntivi" presenterà un repository di normalizzazioni. Scrivi "Associazione brasiliana di norme e tecniche" nel campo di ricerca e seleziona il risultato più recente da installare ABNT;

Se Zotero non ha ABNT, scrivi "Associazione brasiliana di standard e tecniche" e, nell'elenco dei risultati, scegli la versione più recente
Passaggio 6. Una volta installato il plug-in, Microsoft Word visualizzerà una scheda "Zotero". Per inserire riferimenti bibliografici di citazioni di documenti nel gestore, contrassegnare la sezione a cui si fa riferimento nel testo, accedere alla nuova scheda e selezionare l'alternativa "Aggiungi / Modifica citazione";

In Word, fai clic sulla nuova scheda "Zotero" e scegli "Aggiungi / Modifica citazione" per includere nel piè di pagina della pagina delle citazioni del documento nel gestore
Passaggio 7. Quando il plug-in viene attivato per la prima volta in Microsoft Word, è necessario scegliere la normalizzazione. Scegli l'opzione ABNT, precedentemente installata, in modo che citazioni e riferimenti seguano la standardizzazione brasiliana;

Scegli le impostazioni di normalizzazione ABNT ogni volta che viene utilizzato il plug-in di Word
Passaggio 8. La procedura guidata di citazione del plug-in Zotero in Word aprirà una piccola finestra del gestore in modo che l'utente trovi i documenti inseriti nel repository, potendo riferirli direttamente e all'interno delle norme di ABNT;

Scrivi il nome dell'articolo o il nome dell'autore nel motore di ricerca Zotero e seleziona il documento che è già nel gestore di riferimento
Passaggio 9. Una volta che il documento è stato scelto nella libreria Zotero, l'indicazione della citazione verrà visualizzata come nota a piè di pagina nel documento Word e già standardizzata nel formato ABNT;

Il riferimento verrà inserito automaticamente e all'interno dell'ABNT, ma come nota a piè di pagina
Passaggio 10. Per generare i riferimenti con il plug-in Zotero in Word, è sufficiente accedere alla scheda del gestore e selezionare "Aggiungi / Modifica bibliografia" alternativa. Tutte le citazioni incluse nel documento saranno elencate in ordine alfabetico e già standardizzate secondo lo standard brasiliano;

Nella scheda "Zotero", fai clic su "Aggiungi / modifica bibliografia" per includere automaticamente la creazione dell'elenco di riferimenti utilizzati nel testo
Passaggio 11. Se si desidera modificare la bibliografia dei riferimenti elencati, selezionare l'opzione "Aggiungi / modifica bibliografia" nella scheda Zotero. Apparirà una finestra con tutta la bibliografia inclusa nel gestore. Scegli, rimuovi o modifica le informazioni di riferimento del documento e premi "OK" per completare.

Per modificare i riferimenti creati, fare nuovamente clic su "Aggiungi / modifica bibliografia" e aggiungere, rimuovere o modificare la bibliografia elencata
Il file Word è scomparso dal desktop e diventa una scorciatoia; Cosa fare? Fai domande nel forum.

Come inserire la riga in Word